无线网总是断断续续的掉线 win10电脑无线wifi频繁掉线
更新时间:2023-10-29 09:55:58作者:xiaoliu
无线网总是断断续续的掉线,现代生活中,无线网络已成为人们日常生活中不可或缺的一部分,随着科技的进步和网络的普及,我们不可避免地会遇到一些网络问题。尤其是在使用win10电脑时,无线WiFi频繁掉线的现象更加普遍。这种断断续续的网络连接问题不仅影响了我们的工作和娱乐体验,也给我们的生活带来了很多不便。为什么无线网总是断断续续地掉线?我们应该如何解决这个问题呢?在本文中我们将探讨这些问题,并提供一些可能的解决方法。
方法如下:
1.在Windows10桌面,右键点击桌面上的“此电脑”图标。在弹出菜单中选择“属性”菜单项。
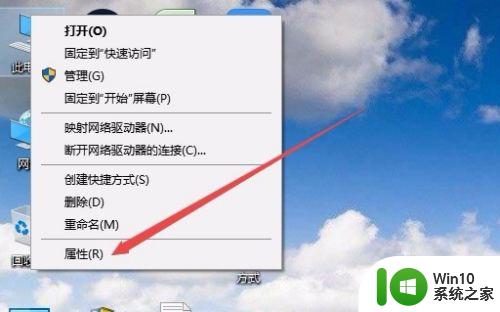
2.在打开的Win10系统设置窗口中,点击左侧边栏的“设备管理器”菜单项。
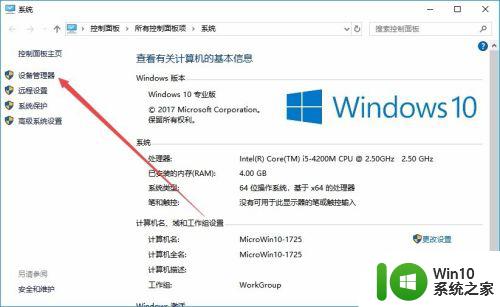
3.这时就会打开设备管理器窗口,找到并点击“网络适配器”菜单项。
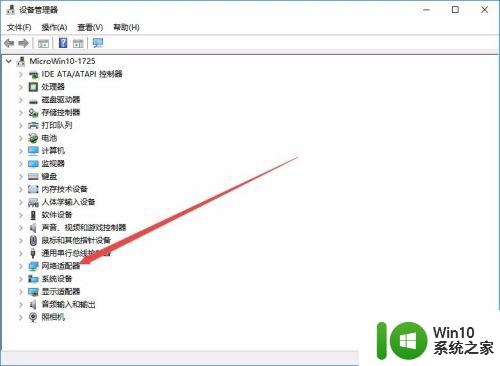
4.在展开的网络适配器窗口中,找到无线网卡的驱动。然后右键点击该驱动,在弹出菜单中选择“属性”菜单项。
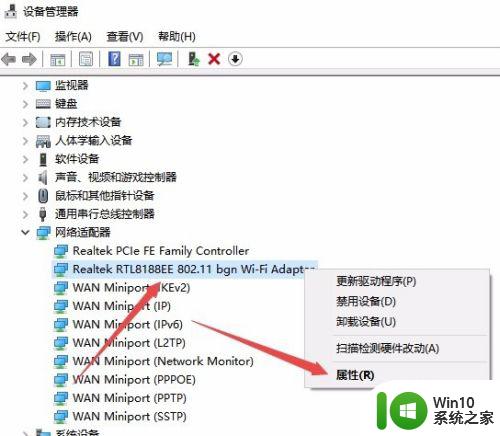
5.在打开的无线网卡属性窗口中,点击“电源管理”选项卡。
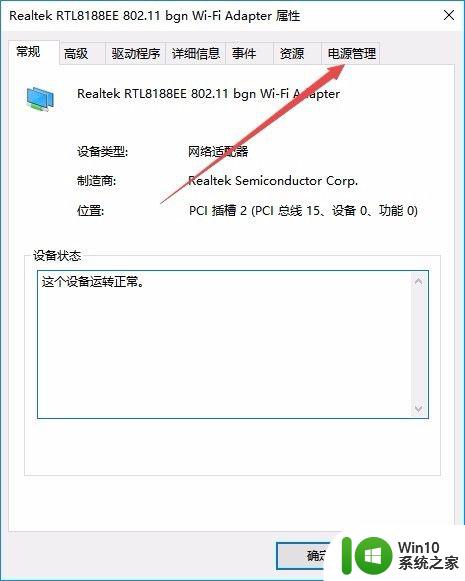
6.在打开的电源管理窗口中,找到并取消“允许计算机关闭此设备以节约电源”前的勾选。
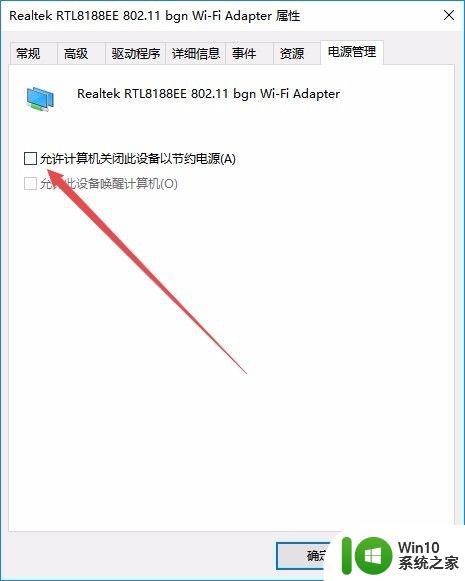
7.接下来在打开的网卡属性窗口中,点击“高级”选项卡。
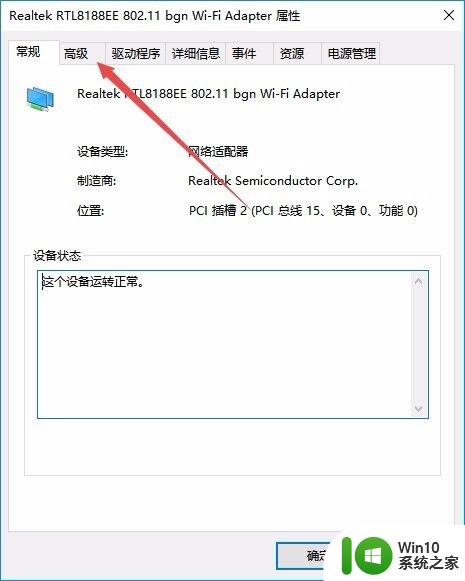
8.在打开的高级设置页面中,找到“无线模式”一项,把值修改为802.11b/g菜单项,最后点击确定按钮。重新启动计算机后,就不会再出现经常掉线的情况了。
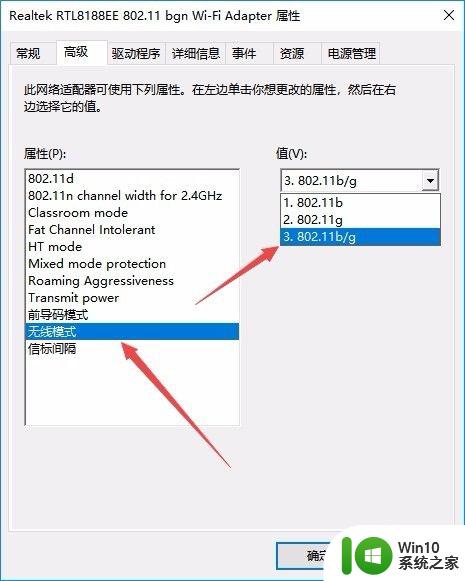
以上就是无线网总是断断续续的掉线的全部内容,碰到同样情况的朋友们赶紧参照小编的方法来处理吧,希望对大家有所帮助。
无线网总是断断续续的掉线 win10电脑无线wifi频繁掉线相关教程
微软新闻推荐
- 1 怎么取消笔记本电脑win11系统更新 Win11设置永久停止更新的方法
- 2 win10体验版和正版有什么区别? win10盗版风险
- 3 win11c盘容量 C盘划分多大空间安装Win11合适
- 4 win10的任务栏总是卡死 win10任务栏卡死怎么办
- 5 Win10禁用更新,延长更新时间的方法大揭秘
- 6 win10桌面卡死无响应但是游戏还能玩 win10任务栏无法点击但桌面正常怎么解决
- 7 不到 600 k 的小工具!解决 Windows 大烦恼 - 轻松优化电脑性能
- 8 windows10卸载找不到文件 Win10找不到项目的文件怎么删除
- 9 微软发布Win11 26212 Canary预览版:增强分享功能,一键分享更便捷
- 10 32g虚拟内存怎么设置win11 win11怎么调整虚拟内存设置
win10系统推荐
- 1 深度技术ghost win10 64位最新免费版v2023.05
- 2 萝卜家园win10 64位中文官方版
- 3 绿茶系统ghost win10 64位家庭优化版下载v2023.05
- 4 深度技术ghost win10 32位稳定专业版v2023.05
- 5 系统之家windows10 64位专业免激活版v2023.05
- 6 中关村ghost win10 32位游戏装机版v2023.05
- 7 华硕笔记本专用win10 64位经典专业版
- 8 深度技术ghost win10 64位专业破解版v2023.05
- 9 联想笔记本专用Win10专业版64位系统镜像下载
- 10 联想笔记本专用win10 64位流畅专业版镜像
系统教程推荐
- 1 苹果笔记本安装win7双系统显示无法验证此文件的数字签名怎么办 苹果笔记本win7双系统无法验证数字签名怎么解决
- 2 win10无线网卡驱动卸载不了怎么解决 win10无线网卡驱动卸载失败怎么办
- 3 win10实时防护打不开显示网络异常 Win10电脑网络连接无法连接怎么解决
- 4 重装win7后识别不到刻录机如何解决 重装win7后光驱无法识别
- 5 windows7电脑的开机加速的方法 Windows7电脑如何进行开机加速
- 6 win10多任务处理图标不见了 Win10任务栏图标消失恢复方法
- 7 U盘插入电脑USB接口无法被识别的解决方法 U盘插入电脑USB接口无法被识别怎么办
- 8 win10与win10组网 win10系统两台电脑如何组建局域网
- 9 什么是安全模式?安全模式有什么用 安全模式是指什么
- 10 U盘安全选项消失不见处理教程 U盘安全选项消失不见怎么办