win10使用ie浏览器 Win10系统如何设置默认使用IE浏览器
更新时间:2023-10-17 10:07:13作者:jiang
win10使用ie浏览器,Win10系统作为Windows操作系统的最新版本,引入了许多新功能和改进,其中包括更新的IE浏览器,IE浏览器作为微软公司的标志性产品,一直以来都备受用户青睐。随着其他浏览器的兴起,很多Win10用户可能会对如何设置默认使用IE浏览器感到困惑。在本文中我们将介绍如何在Win10系统中设置默认使用IE浏览器,以帮助用户更好地享受IE浏览器带来的便利和功能。
方法如下:
1.点击windows徽标。打开开始栏。
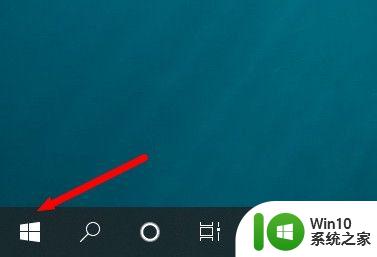
2.点击设置。
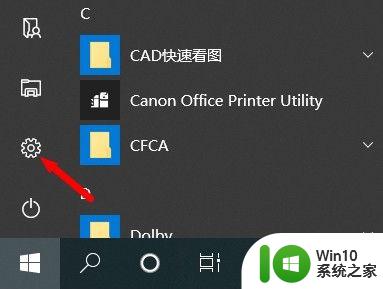
3.点击应用。
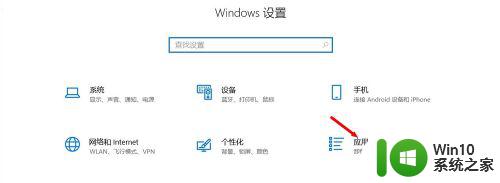
4.下拉到页面底部,点击程序和功能。
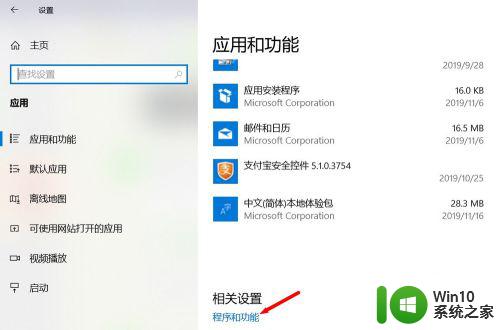
5.在新弹出的页面左侧点击启用或关闭Windows功能。
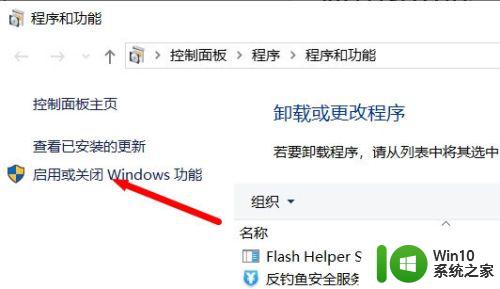
6.找到Internet Explorer 11并勾选,再确定。
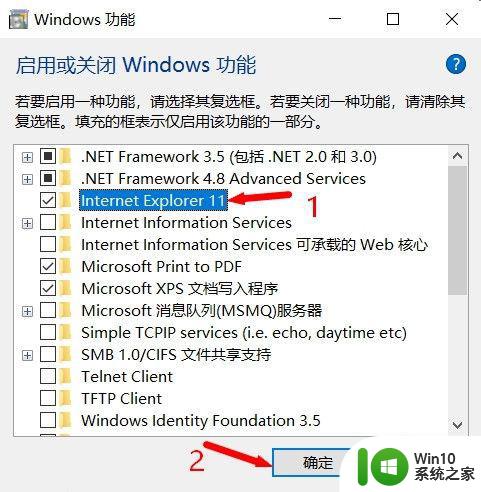
7.等待安装完成,点击立即重新启动。
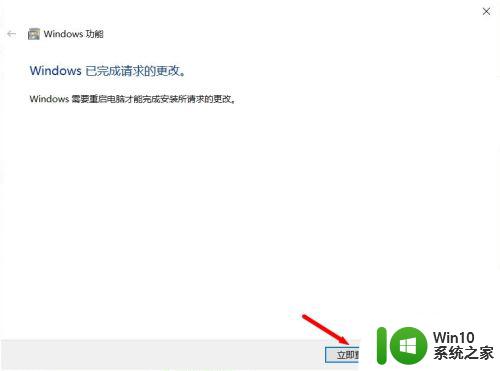
8.电脑重启完成后,点击windows徽标。打开开始栏。
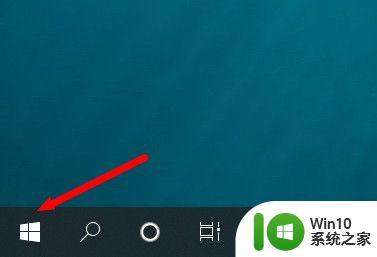
9.在开始栏中找到Windows附件文件夹,点击打开。
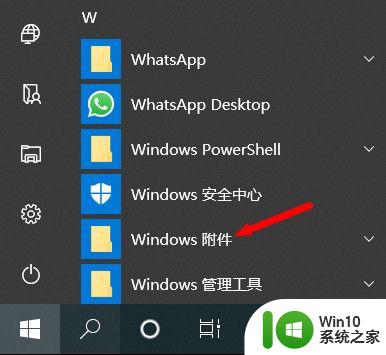
10.找到IE浏览器,点击打开就可以使用了。
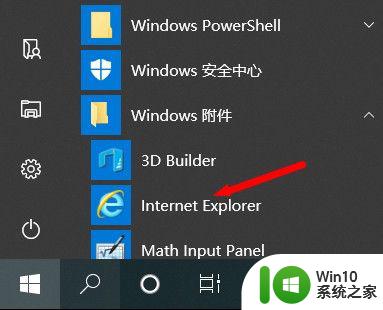
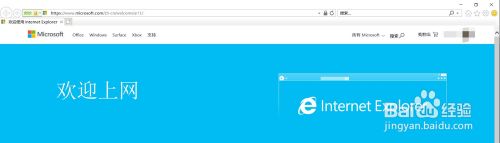
以上就是在win10中使用IE浏览器的全部内容,如果您遇到这种情况,可以按照小编提供的方法进行解决,希望这些内容能帮助到大家。
win10使用ie浏览器 Win10系统如何设置默认使用IE浏览器相关教程
- 钉钉如何更改默认浏览器 如何在浏览器设置中修改默认浏览器
- win10系统打开ie自动转edge 怎样停止IE浏览器自动切换到Edge
- 如何清除ie浏览器cookie缓存 如何清除浏览器的cookie和缓存
- 最新ie浏览器兼容模式怎么设置在哪里 IE浏览器兼容模式在哪里设置
- windows11电脑上的ie浏览器找不到了 Win10 ie浏览器无法找到怎么办
- win10重置系统一直请稍等 win10重置系统一直转圈怎么办解决方法
- win10的快捷键设置在哪 win10常用快捷键大全中文版
- win10网页折叠 win10怎么隐藏快速操作栏
- administrator.win-cuv Windows系统如何启用Administrator管理员账号
微软新闻推荐
- 1 怎么调电脑虚拟内存win10 win10电脑虚拟内存设置教程
- 2 win10硬盘bitlocker解锁 win10系统关闭BitLocker加密的步骤
- 3 AMD R7 8700F和R5 8400F桌面APU即将发布,海外上架和发售信息汇总
- 4 win10怎么关闭麦克风增强 Win10 麦克风自动加强关闭方法
- 5 windows11更新后打不开软件 Windows11打不开软件的解决方案
- 6 win10系统在局域网中看不到设备 win10系统局域网电脑无法发现其他设备怎么办
- 7 联想电脑怎么删除windows app Windows系统怎样删除软件
- 8 关闭win10允许安装未知应用 Win10怎么关闭正在安装的应用
- 9 win10解除防火墙限制 Win10系统防火墙如何解除程序阻止
- 10 win11如何关闭屏幕不休眠 Windows11屏幕不息屏设置方法
win10系统推荐
- 1 中关村ghost win10 64位克隆专业版下载v2023.04
- 2 华为笔记本专用win10 64位系统绿色版
- 3 联想笔记本专用Ghost Win10 64位精简专业版
- 4 电脑公司ghost win10 64位官方免激活版v2023.04
- 5 雨林木风Ghost Win10 64位完美官方版
- 6 雨林木风ghost win10 32位最新精简版v2023.04
- 7 技术员联盟ghost win10 32位 精简安装版系统
- 8 东芝笔记本ghost win10 32位免激专业版v2023.04
- 9 电脑公司ghost win10 64位最新免激活版v2023.04
- 10 深度技术ghost win10 32位升级稳定版
系统教程推荐
- 1 win7耳机插电脑上监测不到耳机怎么解决 win7耳机无法识别怎么办
- 2 windows10不停跳出正在安装新键盘怎么解决 Windows10键盘安装弹窗不断怎么办
- 3 keyboard not found 不能开机 怎么解决 电脑显示keyboard not found如何处理
- 4 win10电脑蓝屏提示driver power state failure如何修复 Win10电脑蓝屏提示driver power state failure解决方法
- 5 wps如何在文字后面加线线上可以输文字 如何在wps文字后面添加下划线并输入文字
- 6 win8系统从云中删除个人设置的最佳方法 如何在win8系统中从云中删除个人设置
- 7 win7电脑自动下载了很多乱七八糟软件怎么解决 win7电脑如何清理下载的乱七八糟软件
- 8 win11电脑的任务栏怎么隐藏 怎么在Win11中隐藏任务栏
- 9 win10桌面窗口管理器占内存怎么办 Win10桌面窗口管理器内存占用过高怎么解决
- 10 win11wps怎么卸载干净 电脑怎么删除wps