windows11如何桌面显示我的电脑 Win11系统桌面上显示我的电脑图标的方法
更新时间:2024-02-28 10:07:05作者:yang
Windows 11系统作为微软最新推出的操作系统,带来了许多新的功能和改进,其中之一就是在桌面上显示我的电脑图标的方法,相比于之前的版本,Windows 11系统通过简化操作流程,让用户更加方便地访问和管理电脑中的文件和文件夹。通过在桌面上显示我的电脑图标,用户可以一键打开资源管理器,快速获取电脑的各类信息。本文将介绍如何在Windows 11系统的桌面上显示我的电脑图标,并探讨其带来的便利性和实用性。无论是对于新手还是老手,这一功能都能为用户提供更加高效的电脑使用体验。
具体步骤:
1.首先,右键任务栏Win按钮弹出菜单,点击系统,打开系统设置界面。
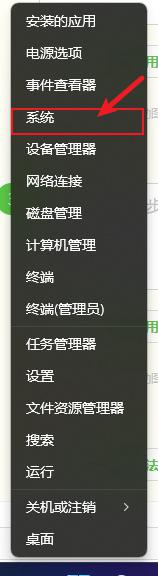
2.在这里点击个性化,从中选择主题选项。
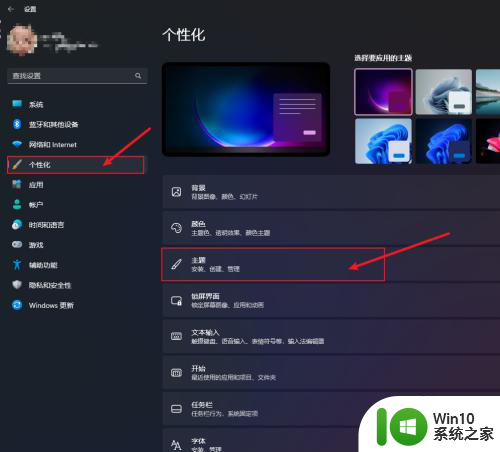
3.打开主题页面之后,选择下面的桌面图标设置,弹出图标设置界面。
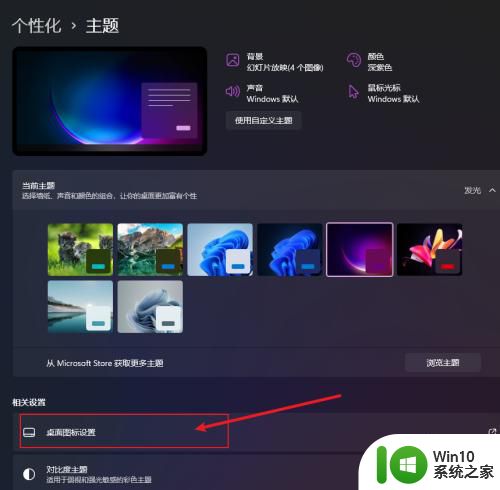
4.在图标设置界面中选中“计算机”,然后点击确定就可以在桌面上看到“此电脑”图标了。
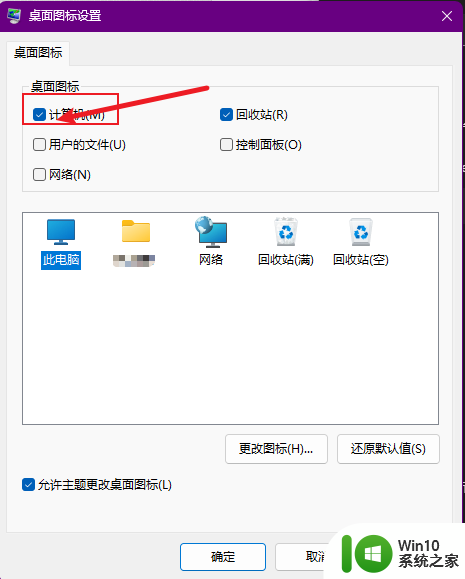

以上就是关于如何在Windows 11桌面显示我的电脑的全部内容,如果有遇到相同情况的用户,可以按照以上方法来解决。
windows11如何桌面显示我的电脑 Win11系统桌面上显示我的电脑图标的方法相关教程
微软新闻推荐
- 1 win11拼写检查关不掉怎么办 Win11如何关闭单词自动更正拼写错误
- 2 win系统会自动休眠 win10自动休眠如何设置
- 3 怎么调电脑虚拟内存win10 win10电脑虚拟内存设置教程
- 4 win10硬盘bitlocker解锁 win10系统关闭BitLocker加密的步骤
- 5 AMD R7 8700F和R5 8400F桌面APU即将发布,海外上架和发售信息汇总
- 6 win10怎么关闭麦克风增强 Win10 麦克风自动加强关闭方法
- 7 windows11更新后打不开软件 Windows11打不开软件的解决方案
- 8 win10系统在局域网中看不到设备 win10系统局域网电脑无法发现其他设备怎么办
- 9 联想电脑怎么删除windows app Windows系统怎样删除软件
- 10 关闭win10允许安装未知应用 Win10怎么关闭正在安装的应用
win10系统推荐
- 1 中关村ghost win10 64位克隆专业版下载v2023.04
- 2 华为笔记本专用win10 64位系统绿色版
- 3 联想笔记本专用Ghost Win10 64位精简专业版
- 4 电脑公司ghost win10 64位官方免激活版v2023.04
- 5 雨林木风Ghost Win10 64位完美官方版
- 6 雨林木风ghost win10 32位最新精简版v2023.04
- 7 技术员联盟ghost win10 32位 精简安装版系统
- 8 东芝笔记本ghost win10 32位免激专业版v2023.04
- 9 电脑公司ghost win10 64位最新免激活版v2023.04
- 10 深度技术ghost win10 32位升级稳定版
系统教程推荐
- 1 win10提示打印机rpc服务器不可用解决方法 win10打印机RPC服务器不可用怎么办
- 2 win10怎么设置笔记本电脑锁屏密码 win10电脑怎么修改锁屏密码
- 3 wps怎么像数学那样有画的简短视频 wps数学教程中的简短视频
- 4 win10更新后电脑反应迟钝怎么办 win10更新后电脑变得很卡
- 5 w10电脑的耳机和音响不能同时使用怎么设置 w10电脑耳机和音响同时输出设置方法
- 6 win7连接wifi名字是乱码也连不上解决方法 Win7连接WiFi名称乱码无法连接的解决方法
- 7 Windows 7系统中浏览器的输入框无法输入文字怎么办 Windows 7系统浏览器输入框无法输入文字
- 8 win7系统屏蔽多用户登录的方法 Win7系统如何设置禁止多用户同时登录
- 9 win7进不去系统显示配置windows update已完成100%怎么办 Win7进不去系统显示配置Windows Update已完成100%但卡在更新界面怎么办
- 10 ps4手柄win10电脑上搜不到蓝牙解决方法 PS4手柄在Win10电脑上连接不上蓝牙怎么办