word在图片上加图片 Word如何在图片上添加插图
更新时间:2023-12-03 10:10:06作者:yang
在现代社交媒体和数字化时代,图文并茂已经成为了一种重要的传播方式,无论是在博客、微信公众号还是其他平台上,插图都能够有效地增加文章的吸引力和可读性。而Word作为一款功能强大的文字处理软件,也提供了丰富的功能来帮助用户在图片上添加插图。无论是通过插入图片、绘制形状还是使用艺术字体等,Word都能够满足不同需求的用户。本文将介绍Word如何在图片上添加插图,为大家提供一种简单而有效的方法,让文章更加生动有趣。
步骤如下:
1.启动桌面上的word
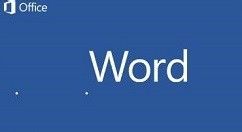
2.打开文档
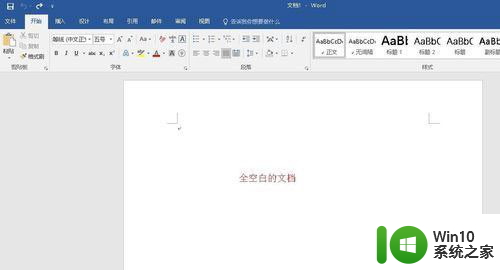
3.切换到【插入】页面,然后选择【图片】,打开【本地图片】;
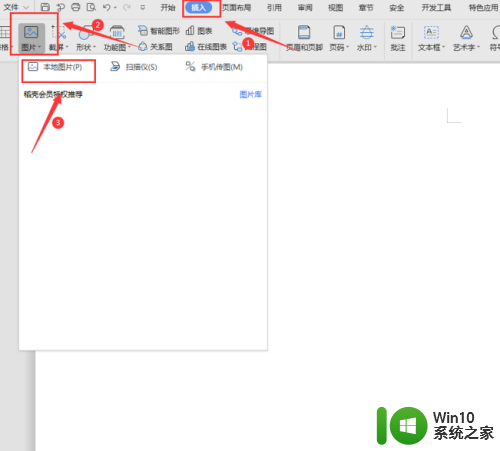
4.然后,选中我们需要插入的图片。单击【打开】按钮,在Word中插入图片;
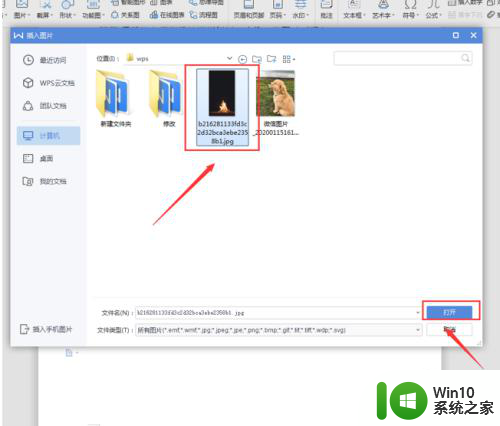
5.接着,重新切换到【插入】页面。选择插入【形状】,我们选择插入【矩形】图案;
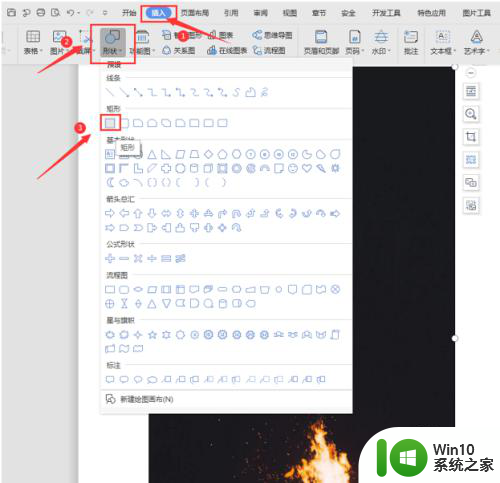
6.选中刚插入的矩形形状,单击鼠标右键,选择【设置对象格式】;
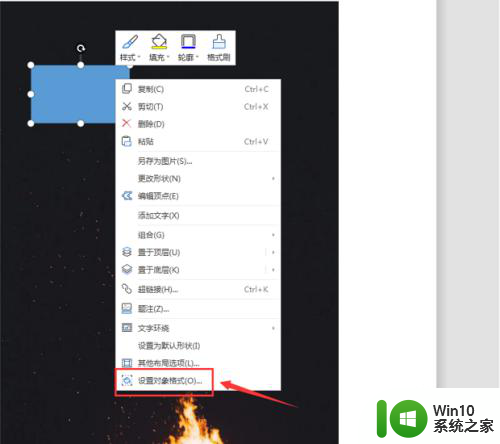
7.然后,选择【图片或纹理填充】。在【图片填充】处插入我们需要插入的第二张图片,选择【无线条】;
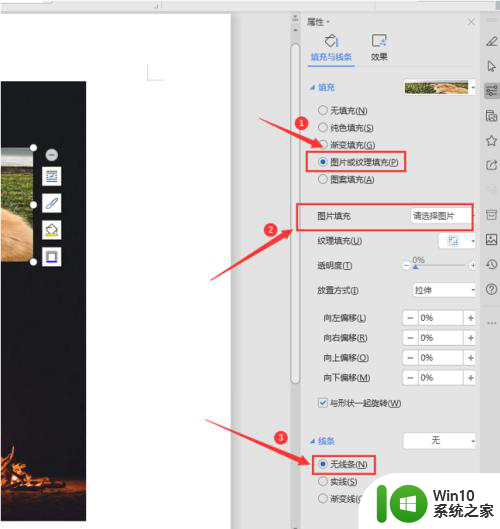
8.最后,我们对两张图片的大小进行调整一下,就可以了:
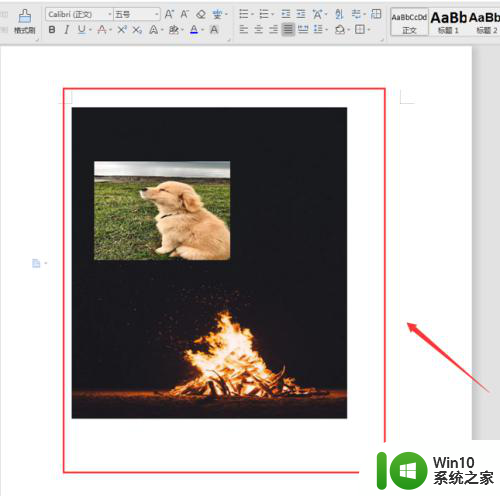
以上就是关于在图片上添加另一张图片的全部内容,如果有遇到相同情况的用户,可以按照以上方法来解决。
word在图片上加图片 Word如何在图片上添加插图相关教程
微软新闻推荐
- 1 怎么取消笔记本电脑win11系统更新 Win11设置永久停止更新的方法
- 2 win10体验版和正版有什么区别? win10盗版风险
- 3 win11c盘容量 C盘划分多大空间安装Win11合适
- 4 win10的任务栏总是卡死 win10任务栏卡死怎么办
- 5 Win10禁用更新,延长更新时间的方法大揭秘
- 6 win10桌面卡死无响应但是游戏还能玩 win10任务栏无法点击但桌面正常怎么解决
- 7 不到 600 k 的小工具!解决 Windows 大烦恼 - 轻松优化电脑性能
- 8 windows10卸载找不到文件 Win10找不到项目的文件怎么删除
- 9 微软发布Win11 26212 Canary预览版:增强分享功能,一键分享更便捷
- 10 32g虚拟内存怎么设置win11 win11怎么调整虚拟内存设置
win10系统推荐
系统教程推荐
- 1 帝国时代2win10无法初始化图像系统怎么处理 帝国时代2win10无法初始化图像系统解决方法
- 2 方正一体机怎么一键u盘装win10系统 方正一体机如何使用U盘安装Windows 10系统
- 3 win11怎么用密码登录不用pin win11取消PIN码登录教程
- 4 win11软件运行一半闪退 win11电脑运行软件闪退如何处理
- 5 win7 64位系统休眠模式恢复之后无法连接网络的解决方法 Win7 64位系统休眠模式恢复后无法连接网络怎么办
- 6 电脑装了win10系统重启提示reboot and select proper boot device怎么办 电脑重启后显示reboot and select proper boot device怎么解决
- 7 win10需要安装flash才能正常显示怎么办 win10安装Flash插件教程
- 8 win10设置删除文件到回收站 如何设置Win10系统删除文件不放入回收站
- 9 U盘插入电脑无法读取识别怎么办 U盘插入电脑无法识别怎么处理
- 10 win11外放有声音耳机没声音 Win11耳机没有声音的多种解决方案