win10如何禁止某个软件联网使用 如何在Win10系统中禁止某个软件联网
在Win10系统中,有时候我们希望禁止某些软件联网使用,可能是为了节省流量,也可能是为了保护隐私安全,如何在Win10中实现这一操作呢?Win10系统提供了很方便的方法来禁止某个软件联网,下面我们就来看看具体的操作步骤。
方法如下:
1.首先点击屏幕左下角的windows图标,打开开始菜单
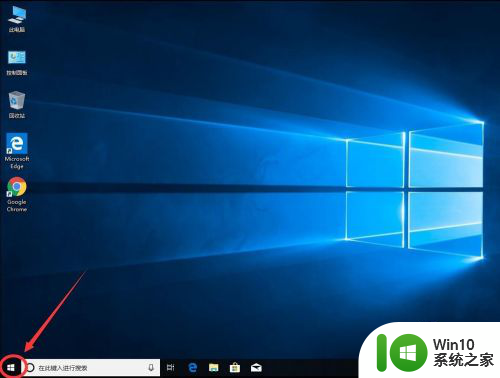
2.打开开始菜单后,找到“Windows系统”文件夹
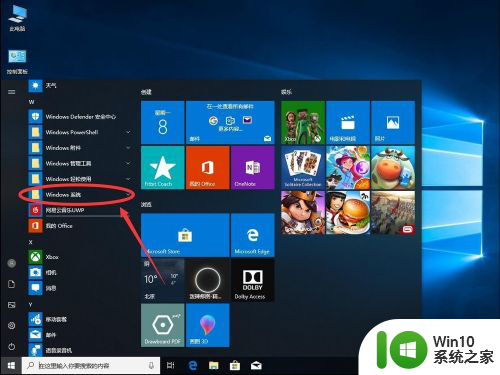
3.然后打开里面的“控制面板”
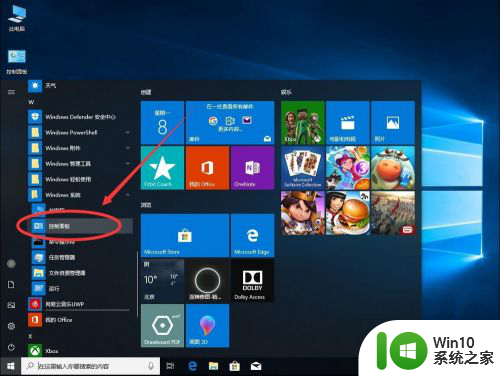
4.打开控制面板后,点击右上角的“类别”
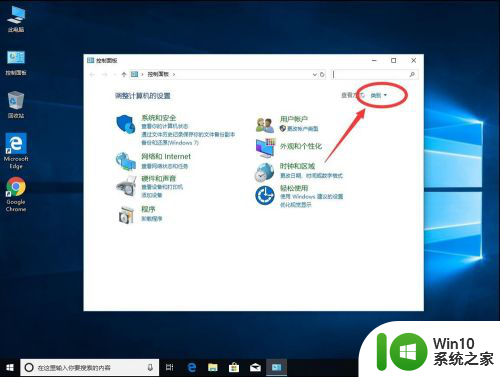
5.然后选择“大图标”
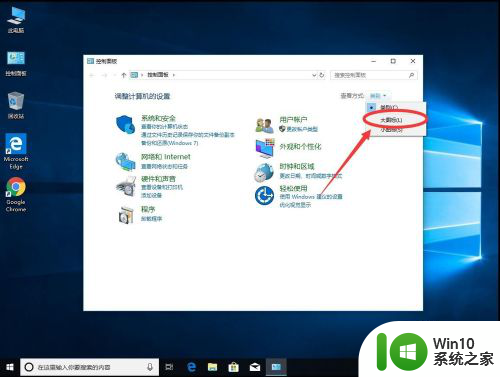
6.然后打开“Windows Defender 防火墙”
注意:防火墙必须处于开启状态,后面的设置才能生效。否则即便设置了,也无法阻止软件联网
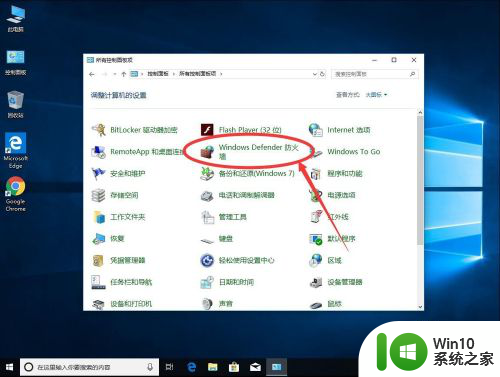
7.打开防火墙后,点击左侧边栏里面的“高级设置”
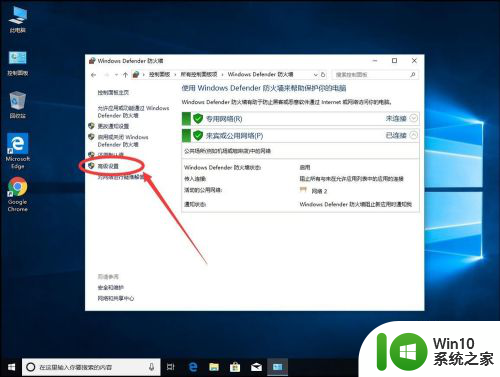
8.打开高级设置后,点击左侧边栏里的“出站规则”
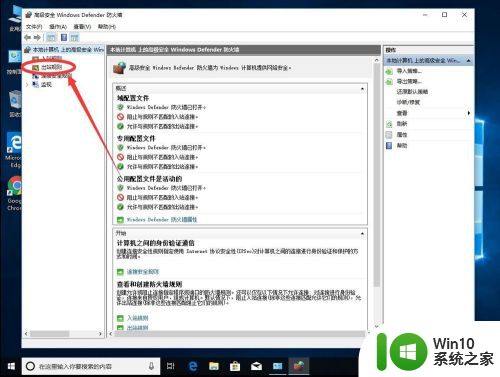
9.打开出站规则后,点击右侧边栏里面的“新建规则”
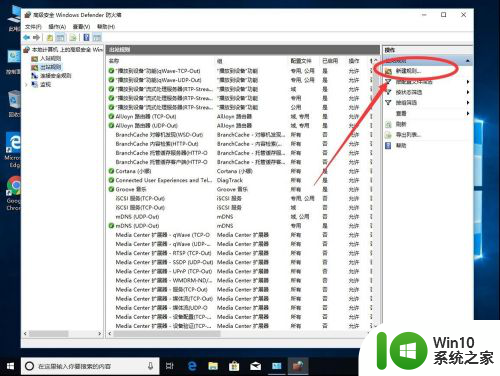
10.进入新出站规则设置向导,首先选择创建规则的类型,这里选择“程序”
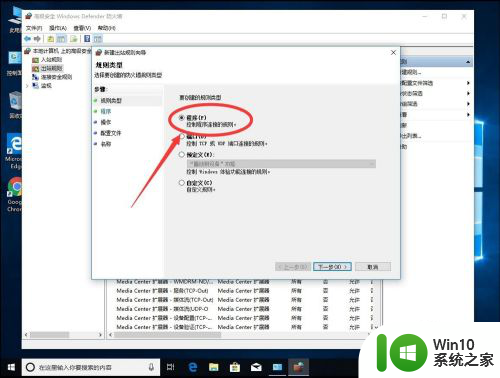
11.然后点击右下角的“下一步”
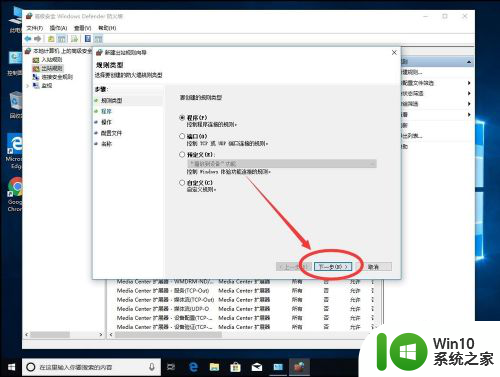
12.进入选择程序页面,
我们是要禁用某个指定软件,所以选择第二行“此程序路径”
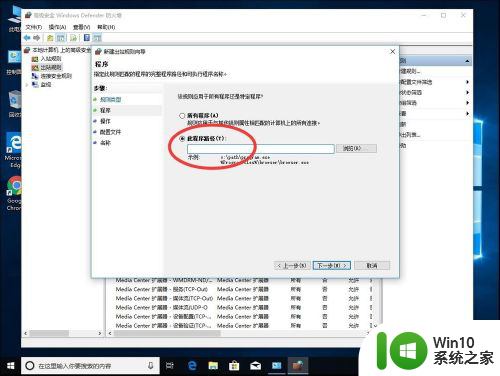
13.然后点击后面的“浏览”找到要禁止的程序
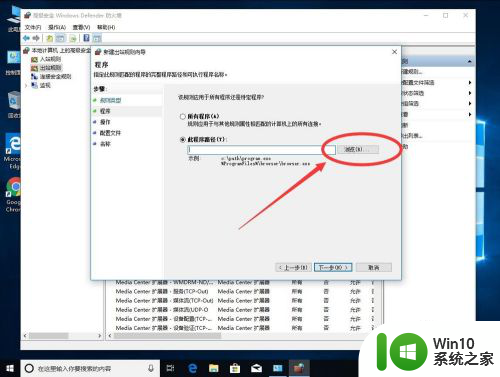
14.弹出浏览对话框,找到想要禁止的软件
例如这里演示禁止谷歌浏览器联网
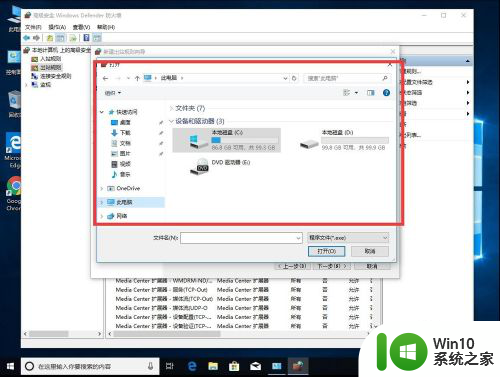
15.这里演示禁止谷歌浏览器联网
找到谷歌浏览器程序所在文件夹,选中“chrome”
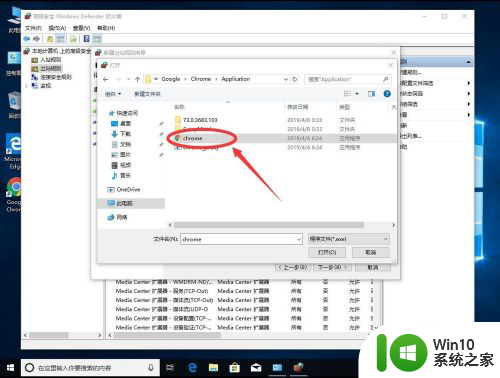
16.然后点击右下角的“打开”
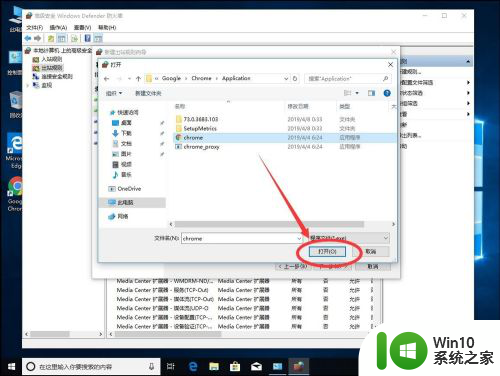
17.这样要禁止的程序的路径就填入其中了
注意:如果想要禁止某个软件联网,一定要找到该软件的准确位置才行
如果有多个软件,可以建立多个禁止规则
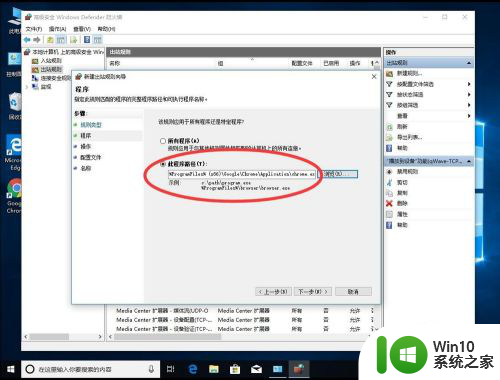
18.设定要要禁止的软件的路径后,点击右下角的“下一步”
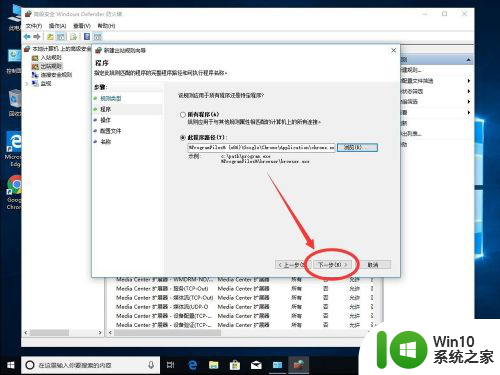
19.选择要对选定的程序进行如何操作,这里是要阻止联网
所以选择“阻止连接”
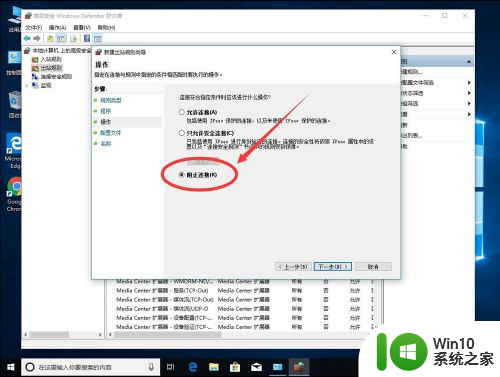 20
20选择好要触发的操作后,点击右下角的“下一步”
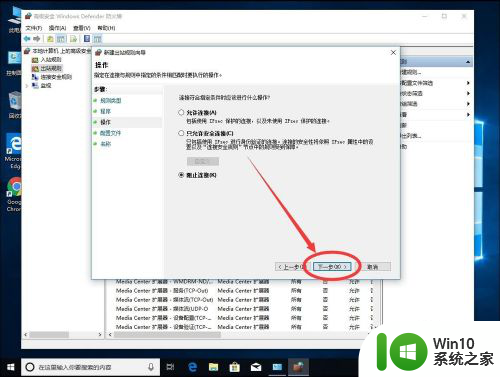
2.1.选择要何时应用该规则,即在什么情况下阻止联网,
这里3个都要勾选,即在“域”、“专用”和“共用”网络中均禁止联网
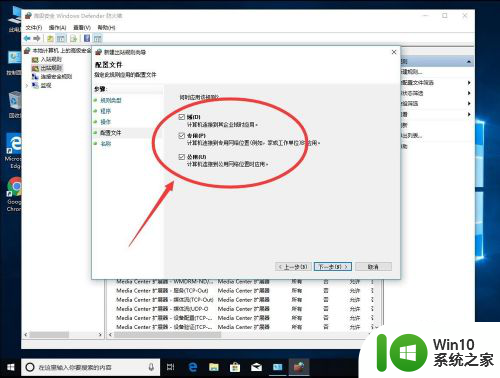 2
22.设置好在所有网络情况下都阻止联网后,点击“下一步”
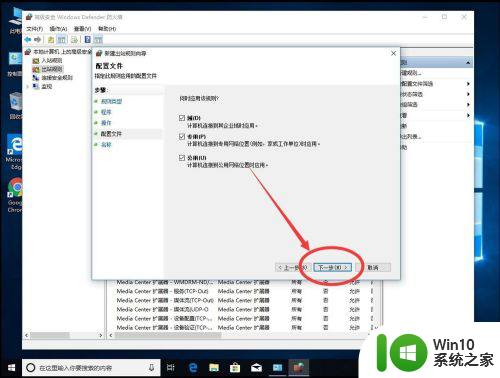 2
23.给这个新建的规则起个名字,名字必须填写
例如:刚刚演示的是禁止谷歌浏览器联网,于是可以名字叫“禁止谷歌浏览器联网”
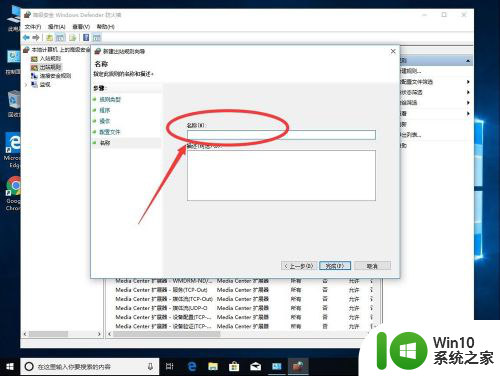 2
24.下面的“描述(可选)”可以不用填写,这个就是用来解释该规则的作用的
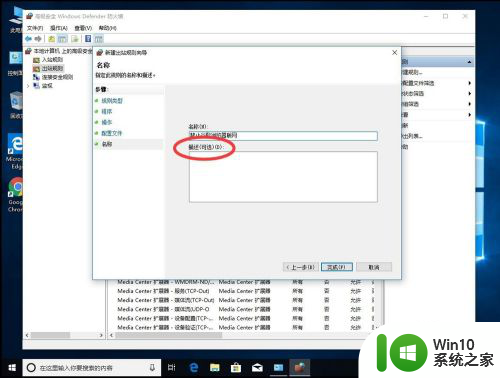 2
25.最后点击右下角的“完成”
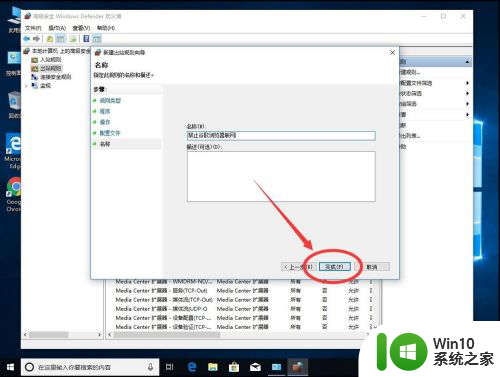 2
26.点击完成后,在出站规则里,就可以看到刚刚新建的阻止联网的规则了
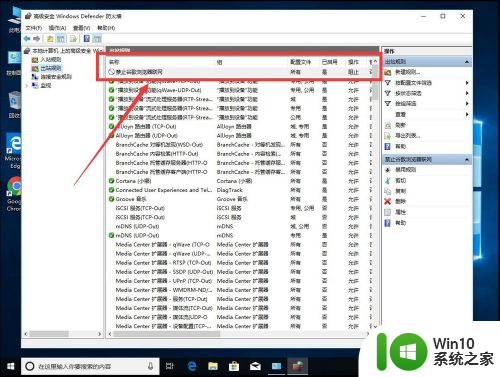 2
27.这时打开谷歌浏览器,就可以看到虽然网络连接正常,但谷歌浏览器已经无法联网访问网页了
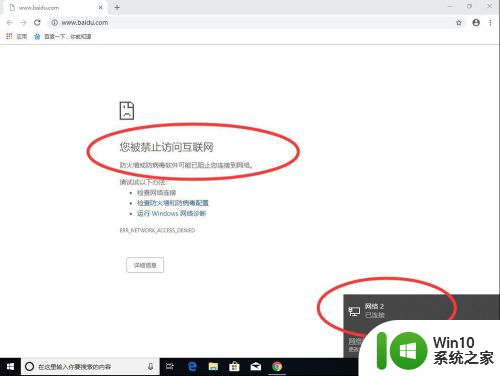
以上就是如何禁止某个软件联网使用的全部内容,如果你遇到相同问题,可以参考本文中介绍的步骤来修复,希望对大家有所帮助。
win10如何禁止某个软件联网使用 如何在Win10系统中禁止某个软件联网相关教程
微软新闻推荐
- 1 win10怎么在时间旁边显示星期几 Win10任务栏不显示星期几怎么解决
- 2 win10使用打印机遇到异常配置问题怎么处理 Win10打印机当前设置有问题怎么调整
- 3 手机显示插着耳机 苹果手机插上耳机没有声音显示耳机模式图文教程
- 4 电脑win10装不了win7卡鼠标 装了win10再装win7鼠标无法移动无法切换到win10
- 5 安装好win11好怎么看有没有激活呢 Win11系统激活状态查看教程
- 6 win10看系统日志 如何在WIN10电脑中查找系统日志
- 7 桌面图标windows无法访问指定设备路径或文件 windows无法访问指定设备、路径或文件解决方法
- 8 win11电池不显示剩余电量 Win11电池图标不显示怎么解决
- 9 股价大跌,AMD不配做英伟达的挑战者?这次跌的太狠了!
- 10 win10刻录光盘操作方法 win10系统如何刻录光盘
win10系统推荐
系统教程推荐
- 1 win7进入工作组看不到其他计算机如何处理 win7进入工作组无法发现其他计算机怎么办
- 2 win10系统资源管理器总自动刷新怎么解决 win10系统资源管理器频繁自动刷新怎么处理
- 3 usb无线网卡在win10系统不能用解决方法 win10系统usb无线网卡连接不上网络怎么办
- 4 win10浏览器提示内置管理员帐户不能打开应用的解决方法 Win10浏览器内置管理员帐户无法打开应用怎么办
- 5 神舟战神P4笔记本怎么用U盘一键装win10系统 神舟战神P4笔记本如何使用U盘一键安装Windows 10系统
- 6 win10驱动程序未经数字签名怎么办 Win10安装驱动程序无法通过数字签名验证
- 7 戴尔win10错误代码oxc000225开不了机修复方法 戴尔笔记本win10错误代码oxc000225无法开机怎么办
- 8 win10右键资源管理器崩溃 win10快速访问右键资源管理器崩溃解决方法
- 9 wps怎么取消身份密码 wps如何取消身份密码
- 10 win10更新后22h2的05更新后电脑卡顿 Win10系统更新后卡顿优化教程