word内表格表头跨页显示设置 表格如何在word中跨页显示表头步骤
更新时间:2023-09-20 13:50:26作者:jiang
word内表格表头跨页显示设置,在使用Word创建表格时,我们经常遇到一个问题,即表格的表头内容如果过长,会导致表头无法完整显示在一页中,为了解决这个问题,Word提供了一种跨页显示表头的设置。通过简单的几个步骤,我们就能够轻松地让表格的表头在跨页时依然能够完整显示。下面我们将详细介绍如何在Word中进行这一设置。这个功能的使用不仅能够提高表格的可读性,还能够让我们在编辑和阅读表格时更加方便。让我们一起来学习如何设置和使用这个功能吧!
具体步骤:
1.打开需要跨页显示表头的表格
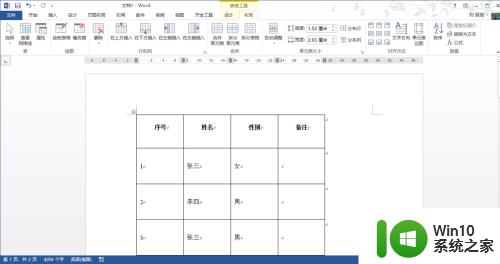
2.选择表格的表头所在行
ps:请只选择需要跨页显示表头的表头部分,切勿全部选择
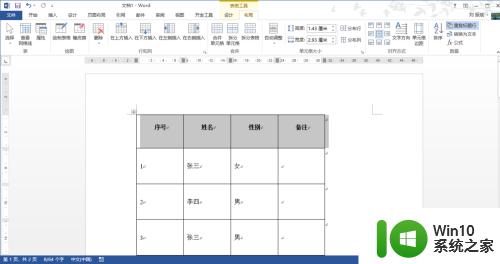
3.选择表头所在行后,右击选中部分。打开快捷菜单栏,在快捷菜单栏中找到“表格属性”
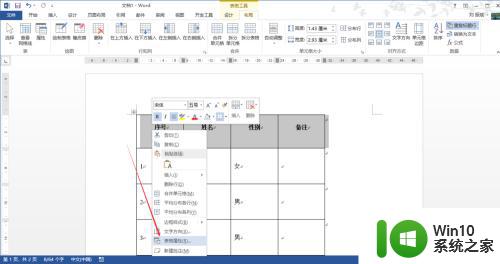
4.在表格属性下的行属性栏中可以看到选项栏中有两个选项,分别是“允许跨页断行”和“在各页顶端以标题形式重复出现”。其中“在各页顶端以标题形式重复出现”是非勾选状态
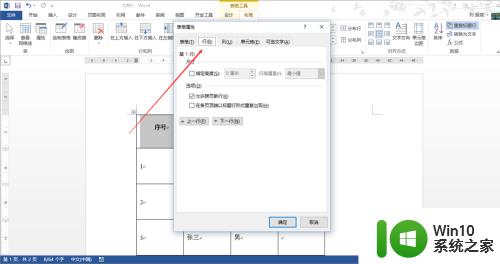
5.我们勾选“在各页顶端以标题形式重复出现”后,点击确定应用后退出表格属性设置对话框。
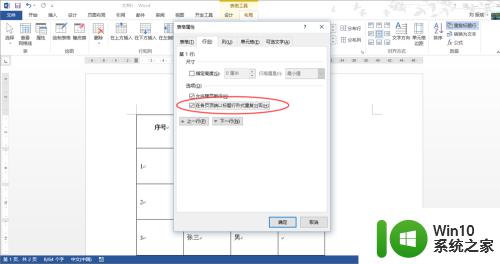
6.我们来看下效果。为了更好的对比,我采用多页显示的模式,可以看多文档没有的表格表头都是一样的。
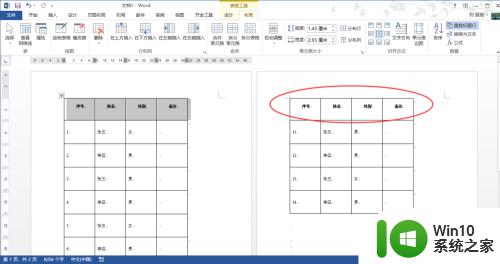
以上为Word内设置表头跨页显示的全部内容,若您遇到此类问题,可按照以上方法进行解决,希望本文对您有所帮助。
word内表格表头跨页显示设置 表格如何在word中跨页显示表头步骤相关教程
微软新闻推荐
- 1 怎么取消笔记本电脑win11系统更新 Win11设置永久停止更新的方法
- 2 win10体验版和正版有什么区别? win10盗版风险
- 3 win11c盘容量 C盘划分多大空间安装Win11合适
- 4 win10的任务栏总是卡死 win10任务栏卡死怎么办
- 5 Win10禁用更新,延长更新时间的方法大揭秘
- 6 win10桌面卡死无响应但是游戏还能玩 win10任务栏无法点击但桌面正常怎么解决
- 7 不到 600 k 的小工具!解决 Windows 大烦恼 - 轻松优化电脑性能
- 8 windows10卸载找不到文件 Win10找不到项目的文件怎么删除
- 9 微软发布Win11 26212 Canary预览版:增强分享功能,一键分享更便捷
- 10 32g虚拟内存怎么设置win11 win11怎么调整虚拟内存设置
win10系统推荐
- 1 深度技术ghost win10 64位最新免费版v2023.05
- 2 萝卜家园win10 64位中文官方版
- 3 绿茶系统ghost win10 64位家庭优化版下载v2023.05
- 4 深度技术ghost win10 32位稳定专业版v2023.05
- 5 系统之家windows10 64位专业免激活版v2023.05
- 6 中关村ghost win10 32位游戏装机版v2023.05
- 7 华硕笔记本专用win10 64位经典专业版
- 8 深度技术ghost win10 64位专业破解版v2023.05
- 9 联想笔记本专用Win10专业版64位系统镜像下载
- 10 联想笔记本专用win10 64位流畅专业版镜像
系统教程推荐
- 1 正版win7关闭并禁用googleupdate的方法 如何在正版win7中关闭googleupdate
- 2 怎么进去win10的修复模式 win10如何进入安全模式进行系统修复
- 3 w7安全系统软件锁许可管理器不起作用或未正确安装的如何处理 W7安全系统软件锁许可管理器故障解决方法
- 4 win10实况足球8无法全屏怎么解决 win10实况足球8无法全屏解决方法
- 5 win10电脑播放音频显示服务器运行失败怎么办 win10音频服务无法正常工作怎么办
- 6 最新w10系统装不了英伟达驱动怎么解决 最新w10系统装不了英伟达驱动怎么解决方法
- 7 苹果笔记本安装win7双系统显示无法验证此文件的数字签名怎么办 苹果笔记本win7双系统无法验证数字签名怎么解决
- 8 win10无线网卡驱动卸载不了怎么解决 win10无线网卡驱动卸载失败怎么办
- 9 win10实时防护打不开显示网络异常 Win10电脑网络连接无法连接怎么解决
- 10 重装win7后识别不到刻录机如何解决 重装win7后光驱无法识别