怎么清除电脑里的微信图片和文件 电脑版微信删除存储的文件、图片、视频的步骤
怎么清除电脑里的微信图片和文件,当我们使用电脑版微信时,难免会在其中存储大量的文件、图片和视频,随着时间的推移,这些文件可能会占据我们电脑的存储空间,影响其性能和速度。了解如何清除电脑里的微信图片和文件变得非常必要。在本文中我们将介绍一些简单的步骤,帮助您有效地删除电脑版微信中存储的文件、图片和视频,以释放宝贵的存储空间。
方法如下:
1.在电脑上登录微信。
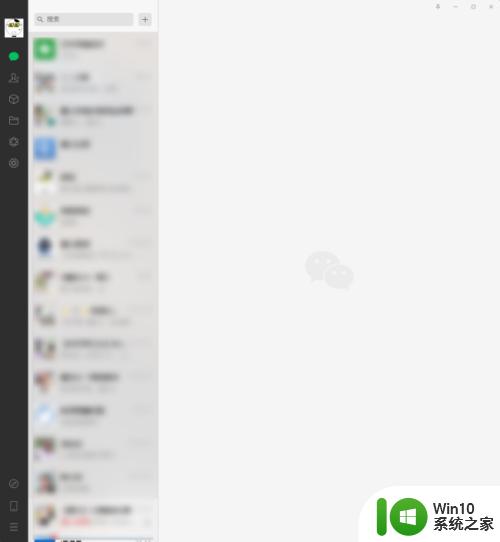
2.点击软件左下角的【更多】菜单。
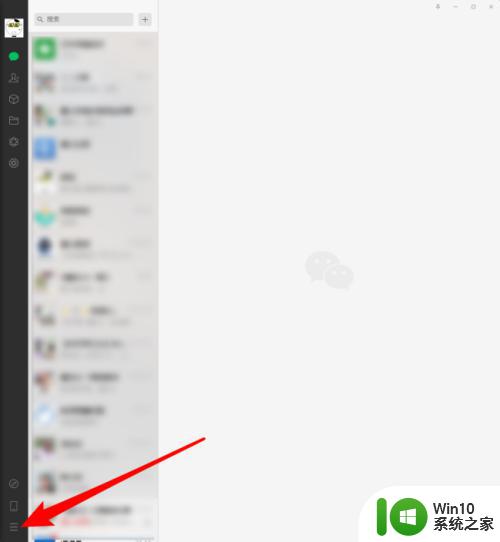
3.在弹出的浮动窗口中,点击其中的【设置】。
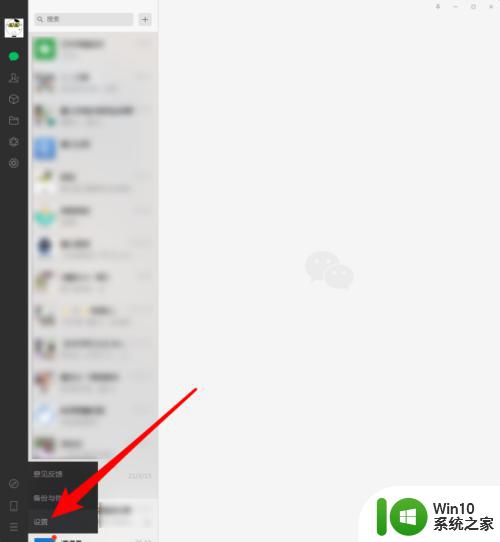
4.如果软件的各项设置使用的是默认设置,则点击打开的【设置】窗口中的【文件管理】。可以看到【自动下载】这个设置项中【开启文件自动下载】这个选项是默认被勾选的。这样,微信群中接收到的各种文件等将被自动下载到电脑上。
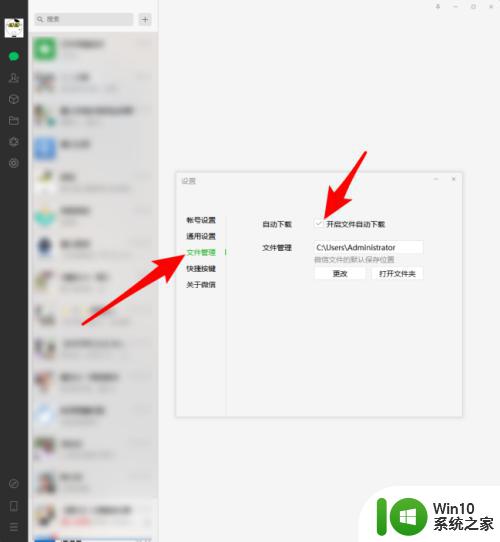
5.那么,软件自动下载的文件放在电脑上的哪个位置呢?就在【文件管理】中的地址。
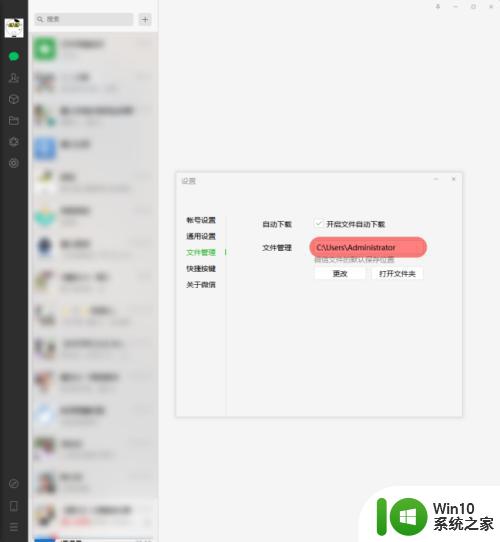
6.可以直接点击【打开文件夹】。
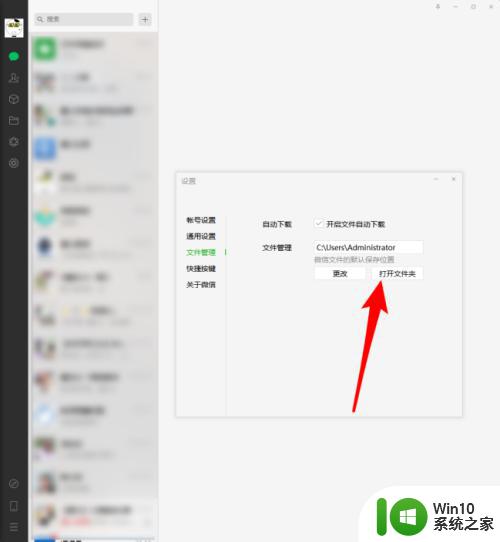
7.接着,将打开一个文件夹,这个文件夹就是当前登录的微信账号存储各种资料的地方。
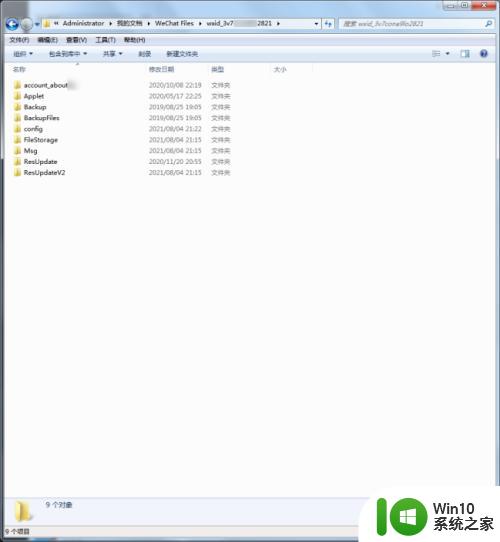
8.点击其中【FileStorage】这个文件夹。
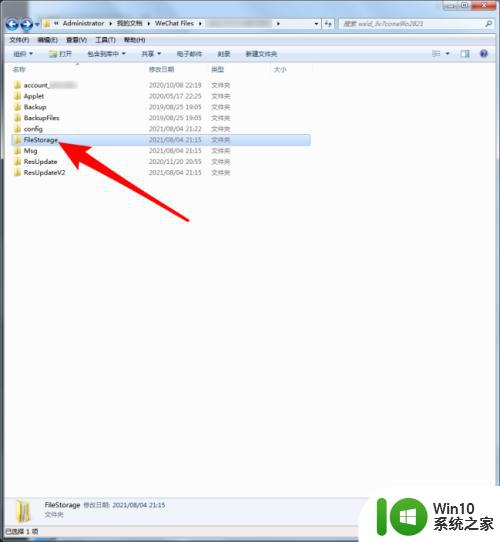
9.在打开的二级文件夹中,【File】【Image】【Video】这三个文件夹分别存储了微信下载的文件、图片、视频。
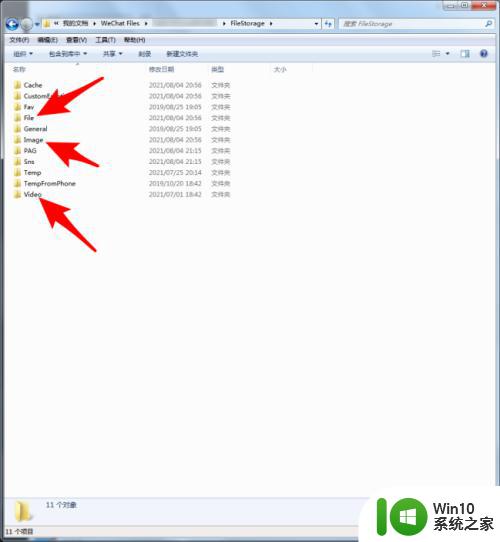
10.点开其中任一文件夹,就能看到,该类型文件以月度为单位进行了保存。
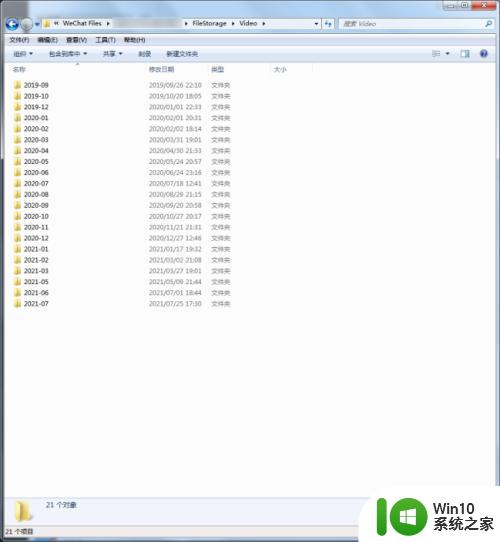
11.再双击打开其中一个月度的文件夹,就能看到存在着的各种文件。这样,就可以根据自己的需要有选择性地进行删除。
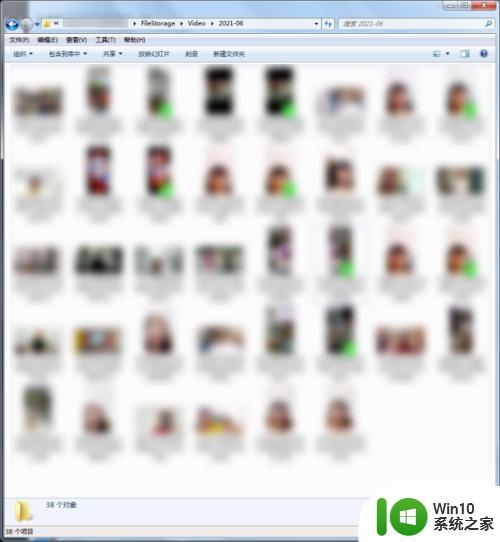
12.如果该台电脑上不止登录过一个微信账号,则将用另外单独的文件夹来保存不同账号的各种资料。使用同样的方法进行删除不需要的文件即可。
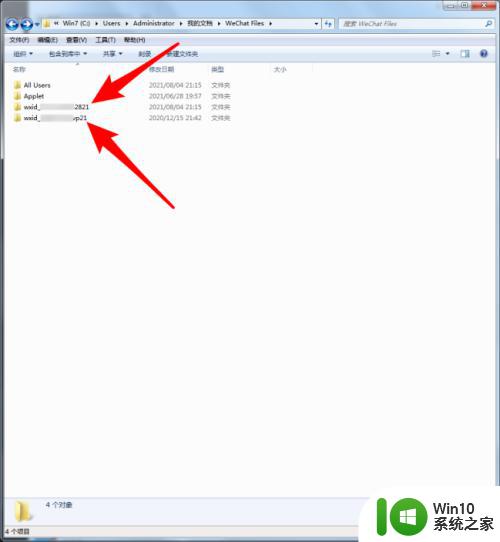
以上是关于如何清除电脑中的微信图片和文件的全部内容,如果出现相同情况的用户可以按照小编的方法解决这个问题。
怎么清除电脑里的微信图片和文件 电脑版微信删除存储的文件、图片、视频的步骤相关教程
- 电脑中微信的文件怎么删除 电脑版微信怎样清理存储的图片
- 微信在电脑里的存储路径 电脑微信文件保存在哪个文件夹
- 微信如何还原已删除的人的聊天记录图片 如何恢复微信被删除的图片
- 微信删掉的图片还能找回来吗 微信撤回的图片如何找回
- pc微信聊天记录在哪个文件夹 电脑版微信聊天记录存储在哪个文件夹里
- 微信的文档怎么保存到手机 微信文件如何保存到手机
- 电脑win10微信聊天记录在哪个文件夹里面 win10电脑微信聊天记录文件夹在哪里
- 电脑无法删除文件怎么办 如何删除无法删除的Win10文件
- 如何恢复微信删除的好友 恢复已删除的微信好友
- 微信过期或被清理的文件怎么恢复 如何恢复被清理的微信文件
- 压缩文件过大怎么发到微信 微信发送大文件的方法教程
- 电脑显示微信磁盘空间不足怎么清理 微信电脑版个人文件磁盘空间已满无法使用该怎么办
- win10笔记本自带摄像头怎么打开 Win10笔记本电脑摄像头设置方法
- win10设置摄像头权限 Win10如何设置应用访问摄像头权限
- win10某个文件夹删不掉 Win10文件无法删除解决方法
- win10输入法没法用 WIN10输入法无法切换解决方法
微软新闻推荐
- 1 怎么取消笔记本电脑win11系统更新 Win11设置永久停止更新的方法
- 2 win10体验版和正版有什么区别? win10盗版风险
- 3 win11c盘容量 C盘划分多大空间安装Win11合适
- 4 win10的任务栏总是卡死 win10任务栏卡死怎么办
- 5 Win10禁用更新,延长更新时间的方法大揭秘
- 6 win10桌面卡死无响应但是游戏还能玩 win10任务栏无法点击但桌面正常怎么解决
- 7 不到 600 k 的小工具!解决 Windows 大烦恼 - 轻松优化电脑性能
- 8 windows10卸载找不到文件 Win10找不到项目的文件怎么删除
- 9 微软发布Win11 26212 Canary预览版:增强分享功能,一键分享更便捷
- 10 32g虚拟内存怎么设置win11 win11怎么调整虚拟内存设置
win10系统推荐
- 1 深度技术ghost win10 64位最新免费版v2023.05
- 2 萝卜家园win10 64位中文官方版
- 3 绿茶系统ghost win10 64位家庭优化版下载v2023.05
- 4 深度技术ghost win10 32位稳定专业版v2023.05
- 5 系统之家windows10 64位专业免激活版v2023.05
- 6 中关村ghost win10 32位游戏装机版v2023.05
- 7 华硕笔记本专用win10 64位经典专业版
- 8 深度技术ghost win10 64位专业破解版v2023.05
- 9 联想笔记本专用Win10专业版64位系统镜像下载
- 10 联想笔记本专用win10 64位流畅专业版镜像
系统教程推荐
- 1 Windows8无法设置休眠功能怎么办? Windows8休眠功能设置失败怎么解决
- 2 植物大战植物win10打不开老是闪退怎么解决 植物大战植物win10闪退怎么解决
- 3 win10防火墙无法启动0x8007042c Win10防火墙提示错误代码0x8007042c解决方法
- 4 win7计算机内存是足够的但是打开图片提示内存不足怎么办 win7打开图片提示内存不足怎么解决
- 5 U盘扫描修复后文件丢失不见如何找回 U盘文件丢失后如何恢复
- 6 win10安全模式命令提示符 win10安全模式无法进入命令提示符解决方法
- 7 win10使用设置脚本地址 Win10系统同一网卡同时使用多个IP地址的设置指南
- 8 Win11电脑中玩游戏提示Epic Games错误代码LS0013如何处理 Win11电脑Epic Games错误代码LS0013解决方法
- 9 win10 atuocad需要更高分辨率才能运行如何解决 Win10 AutoCAD运行需要更高分辨率怎么办
- 10 电脑wifi图标不见了win11 Win11电脑WiFi图标不见了怎么解决