电脑修改锁屏时间位置 电脑锁屏时间设置步骤
随着科技的不断发展,电脑已经成为我们生活中不可或缺的一部分,在长时间使用电脑的过程中,我们常常会遇到电脑锁屏时间过长或者位置不合适的问题。为了更好地满足个人需求,我们需要学会如何修改电脑的锁屏时间和位置。下面将介绍一些简单的步骤,帮助大家轻松进行设置。通过这些设置,我们可以更加高效地使用电脑,并且保护我们的隐私安全。
电脑设置锁屏时间在哪里?
win7系统:
1. 首先打开开始菜单,点击“控制面板”;
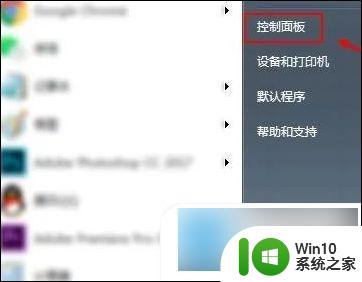
2. 然后在控制面板页面,查看方式点击“小图标”;
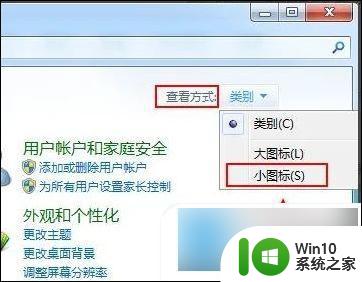
3. 接着在小图标页面,点击“电源选项”;
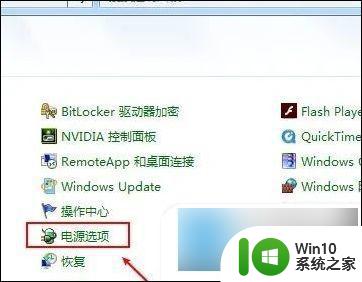
4. 这时在电源选项页面,点击“更改计划设置”;
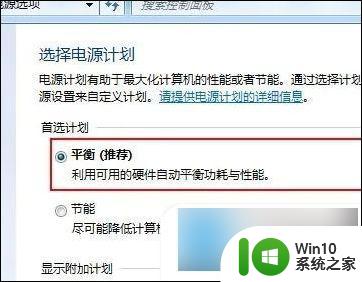
5. 然后关闭显示器,选择时间,同时设置睡眠状态的时间;
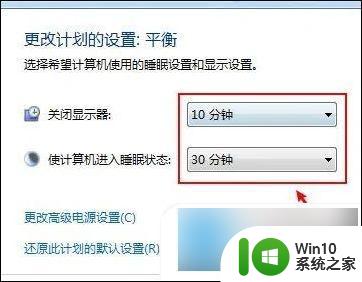
6. 最后点击“保存修改”就可以设置电脑的待机时间了。
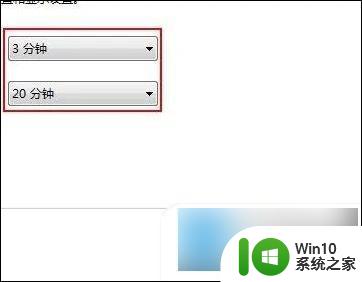
win10系统:
1. 打开Win10系统设置界面,点击“个性化”菜单设置项;
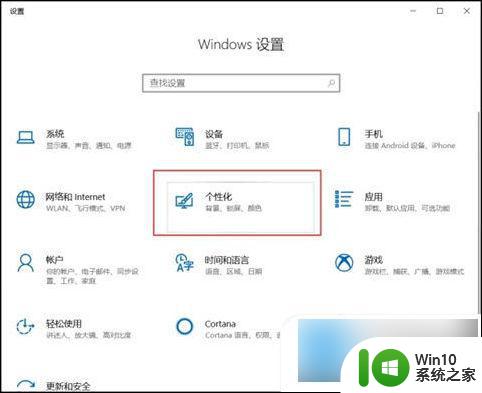
2. 在个性化设置页面中,点击左侧“锁屏界面”设置项,在页面右侧点击“屏幕超时设置”选项;
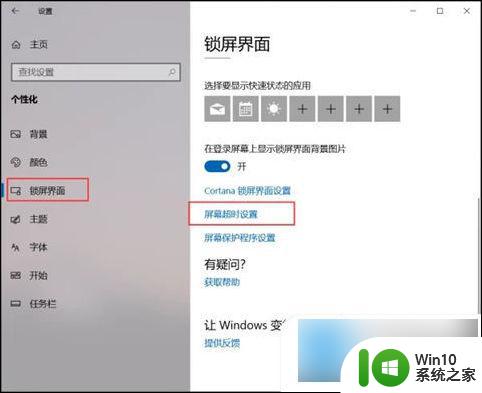
3. 在弹出的电源和睡眠设置页面中,对屏幕显示的时间进行设置;
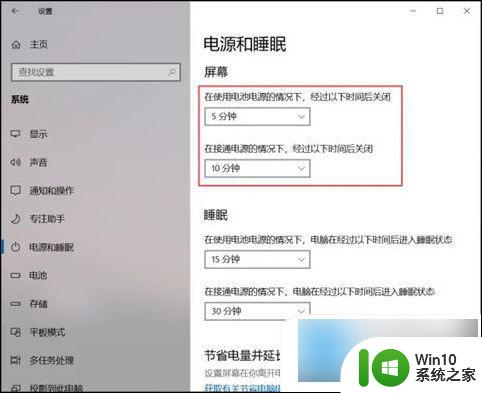
4. 点击下拉菜单,在下拉菜单中选择时间。即可按照在设置的时间段内不操作电脑会自动进入锁屏状态。
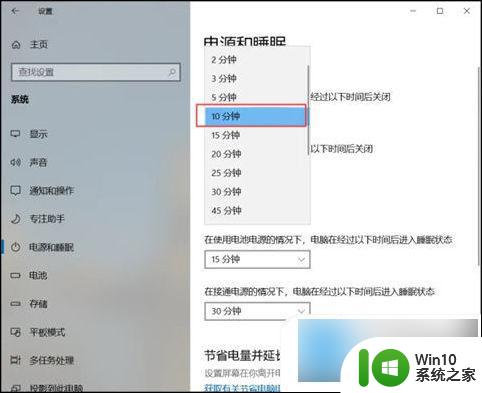
win11系统:
1. 首先点击下方的Windows按钮打开开始菜单;
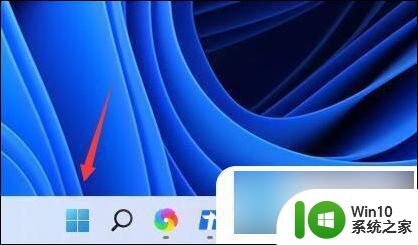
2. 然后进入开始菜单中的系统设置;
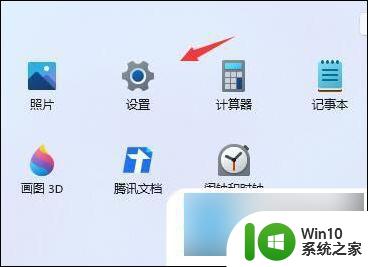
3. 在系统设置中找到“电源”并进入;
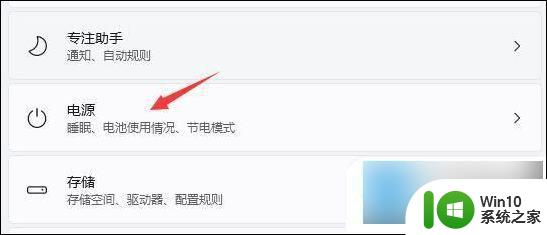
4. 展开屏幕和睡眠,在其中就可以设置屏幕时间了。
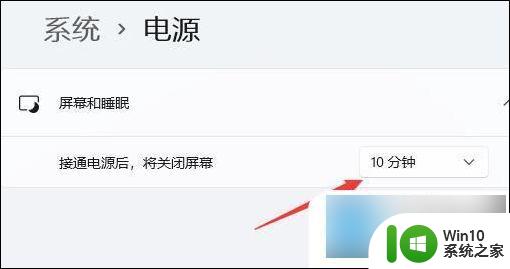
mac系统:
1. 打开系统偏好设置,点击节能;
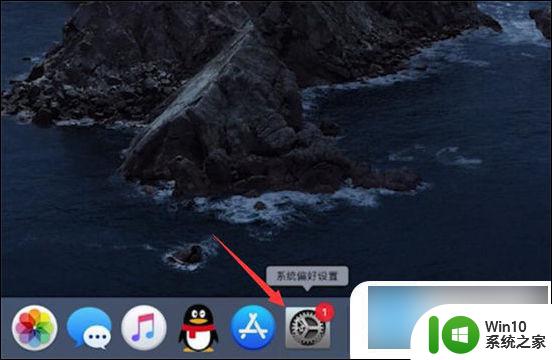
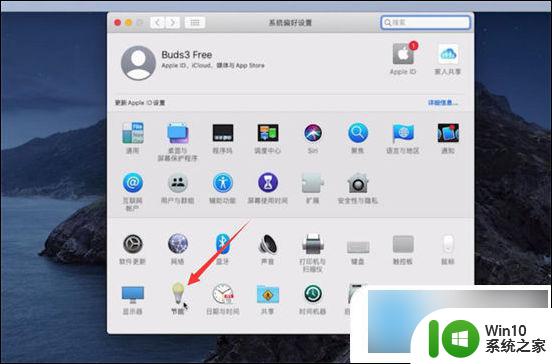
2. 找到此时间段后关闭显示器,把时间设置为5分钟即可。
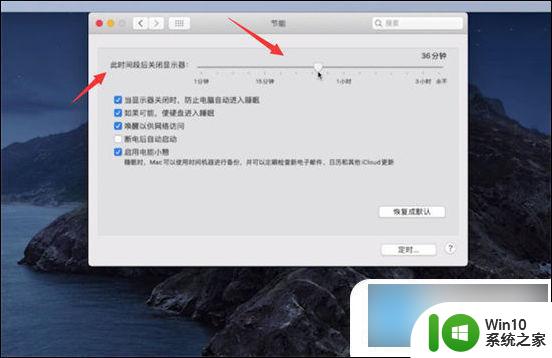
以上是关于如何更改电脑锁屏时间位置的全部内容,如果您遇到了同样的问题,可以参考本文中介绍的步骤进行修复,希望这能对您有所帮助。
电脑修改锁屏时间位置 电脑锁屏时间设置步骤相关教程
微软新闻推荐
- 1 怎么取消笔记本电脑win11系统更新 Win11设置永久停止更新的方法
- 2 win10体验版和正版有什么区别? win10盗版风险
- 3 win11c盘容量 C盘划分多大空间安装Win11合适
- 4 win10的任务栏总是卡死 win10任务栏卡死怎么办
- 5 Win10禁用更新,延长更新时间的方法大揭秘
- 6 win10桌面卡死无响应但是游戏还能玩 win10任务栏无法点击但桌面正常怎么解决
- 7 不到 600 k 的小工具!解决 Windows 大烦恼 - 轻松优化电脑性能
- 8 windows10卸载找不到文件 Win10找不到项目的文件怎么删除
- 9 微软发布Win11 26212 Canary预览版:增强分享功能,一键分享更便捷
- 10 32g虚拟内存怎么设置win11 win11怎么调整虚拟内存设置
win10系统推荐
系统教程推荐
- 1 帝国时代2win10无法初始化图像系统怎么处理 帝国时代2win10无法初始化图像系统解决方法
- 2 方正一体机怎么一键u盘装win10系统 方正一体机如何使用U盘安装Windows 10系统
- 3 win11怎么用密码登录不用pin win11取消PIN码登录教程
- 4 win11软件运行一半闪退 win11电脑运行软件闪退如何处理
- 5 win7 64位系统休眠模式恢复之后无法连接网络的解决方法 Win7 64位系统休眠模式恢复后无法连接网络怎么办
- 6 电脑装了win10系统重启提示reboot and select proper boot device怎么办 电脑重启后显示reboot and select proper boot device怎么解决
- 7 win10需要安装flash才能正常显示怎么办 win10安装Flash插件教程
- 8 win10设置删除文件到回收站 如何设置Win10系统删除文件不放入回收站
- 9 U盘插入电脑无法读取识别怎么办 U盘插入电脑无法识别怎么处理
- 10 win11外放有声音耳机没声音 Win11耳机没有声音的多种解决方案