win10按ctrl加什么隐藏图标 如何自定义Win10任务栏的显示或隐藏图标
Win10操作系统的任务栏是我们日常使用电脑时必不可少的工具栏之一,它方便我们快速启动应用程序、查看通知以及管理系统设置等,有时候我们可能对任务栏上的图标进行自定义,以便更好地适应个人使用习惯。那么问题来了,究竟Win10任务栏的图标如何进行隐藏或自定义呢?通过按下Ctrl键加上特定的快捷键,我们可以很轻松地隐藏或显示任务栏上的图标。我们还能够通过简单的操作来自定义任务栏上的图标显示方式,使其更加符合我们的个人需求和喜好。接下来让我们一起来探索一下Win10任务栏图标的隐藏和自定义设置吧!
方法如下:
1.
操作方法1
右击任务栏,然后弹出一个对话框,在里面找到设置。
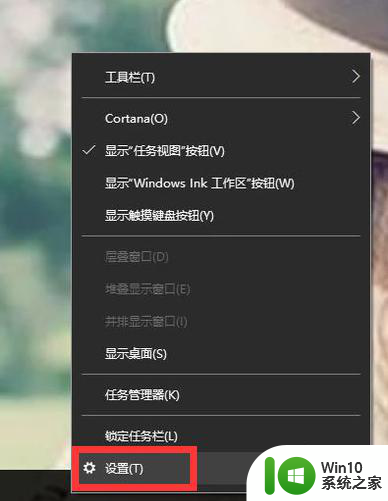
2.选择设置,就进入到任务栏的设置里了。
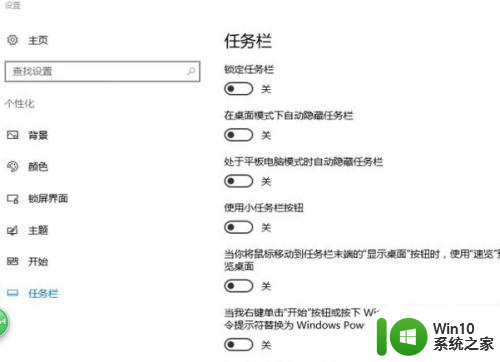
3.在后面的具体的设置里往下拉,找到通知区域。可以看到通知区域下方有选择哪些图标显示在任务栏上的选项。
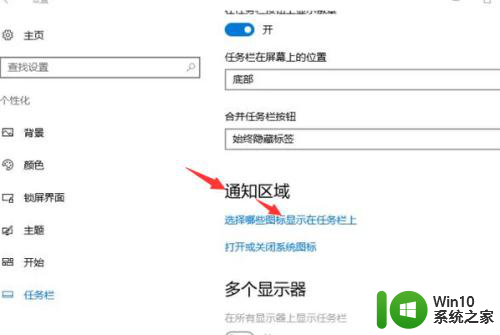
4.进入到具体图标显示隐藏的设置中,把你想要显示在任务栏的图标打开吧。
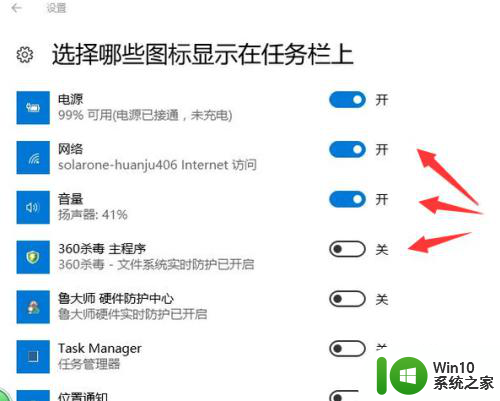
5.操作方法2
在开始菜单里找到设置选项。
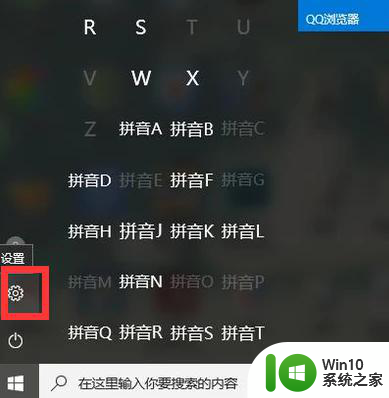
6.进入到windows设置,选择个性化。
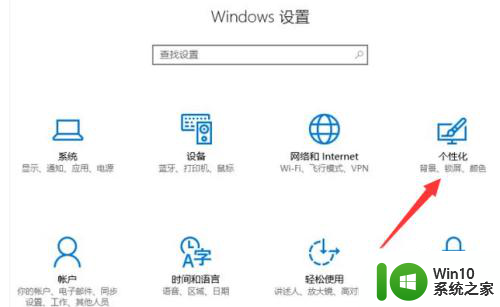
7.在个性化设置里找到任务栏。
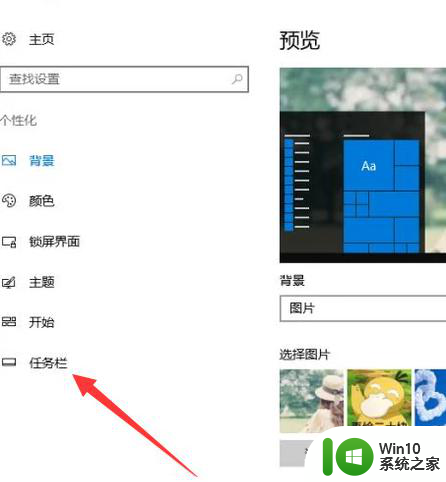
8.然后在任务栏里找到通知区域。点开选择哪些图标显示在任务栏进行操作。
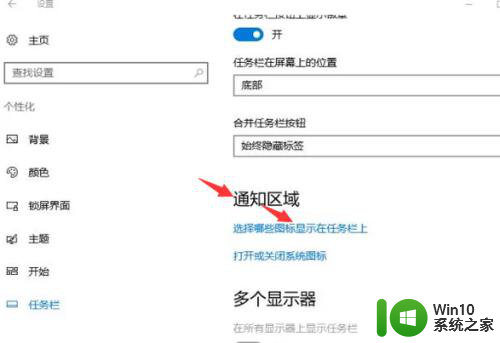
9.操作方法3
在任务栏里找到日期和时间,右击日期和时间。弹出一个对话框,发现有一个自定义图标通知。
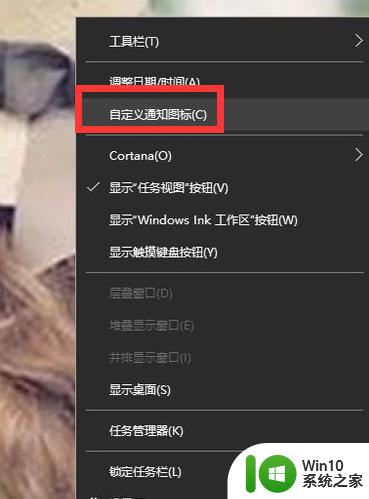
10.点击自定义图标通知就直接进入到任务栏的通知区域,然后选择哪些图标显示在任务栏的任务选项进行操作
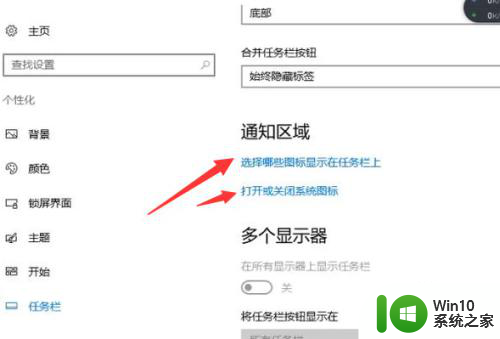
以上就是win10按ctrl加什么隐藏图标的全部内容,有出现这种现象的朋友不妨根据小编的方法来解决吧,希望能够对大家有所帮助。
win10按ctrl加什么隐藏图标 如何自定义Win10任务栏的显示或隐藏图标相关教程
微软新闻推荐
- 1 微软发布Win11 26212 Canary预览版:增强分享功能,一键分享更便捷
- 2 32g虚拟内存怎么设置win11 win11怎么调整虚拟内存设置
- 3 win10添加首选语言卡住了怎么办 win10安装语言包卡住安装失败怎么解决
- 4 win10根据时间点更换壁纸 Win10自动更换背景场景
- 5 win10怎么在时间旁边显示星期几 Win10任务栏不显示星期几怎么解决
- 6 win10使用打印机遇到异常配置问题怎么处理 Win10打印机当前设置有问题怎么调整
- 7 手机显示插着耳机 苹果手机插上耳机没有声音显示耳机模式图文教程
- 8 电脑win10装不了win7卡鼠标 装了win10再装win7鼠标无法移动无法切换到win10
- 9 安装好win11好怎么看有没有激活呢 Win11系统激活状态查看教程
- 10 win10看系统日志 如何在WIN10电脑中查找系统日志
win10系统推荐
系统教程推荐
- 1 win10应用商店无法联网0x80072F7D解决方法 win10应用商店无法联网0x80072F7D错误解决方法
- 2 win10点窗口没反应 win10开始菜单点击没反应解决方法
- 3 win8.1安装程序的时候出现“不支持此升级路径”提示的解决方法 win8.1安装程序出现“不支持此升级路径”提示怎么办
- 4 搜狗输入法win10不兼容 win10系统搜狗输入法闪退怎么解决
- 5 笔记本电脑win10老是弹出win问题报告如何处理 笔记本电脑win10频繁弹出问题报告怎么办
- 6 如何解决win7系统ie8浏览器有些插件加载不上的问题 win7系统ie8浏览器插件加载失败的解决方法
- 7 电脑卡住了按什么键都不管用包括关机如何解决 电脑卡住按什么键都不管用怎么办
- 8 win10设置取消登陆密码后出现两个帐户的解决方法 win10设置取消登陆密码后出现两个账户怎么办
- 9 win7系统qq聊天内容链接无法打开的解决方法 win7系统QQ聊天记录无法查看怎么办
- 10 Win10系统怎么保存蓝屏错误DMP文件 Win10系统如何找到并保存蓝屏错误DMP文件