win10安装win7双系统详细步骤 Win10安装Win7双系统步骤详解
在如今的电脑系统中,Win10和Win7作为两大主流操作系统,各有其独特的优势和适用场景,有些用户希望在同一台电脑上同时安装这两个系统,以便根据需求灵活切换。那么如何在一台电脑上安装Win10和Win7双系统呢?下面将为大家详细介绍安装步骤。
Win10安装双系统方法
1、首先给大家说明,在安装双系统的时候是从大到小的安装。也就是在Win10的基础上安装Win7,要是反过来的话,你的Win7会被Win10覆盖掉的。
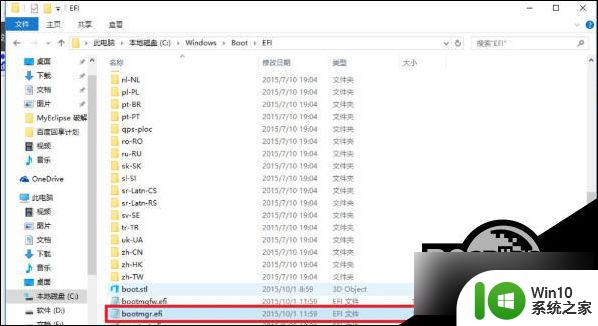
2、那么安装方法如下: 首先打开你的Win10系统并且准备好你的Win7安装包,然后再Win10系统中的系统目录下(也就是你的C盘)根据:本地磁盘C→windows→Boot→EFI→找到bootmgr.efi文件后复制。
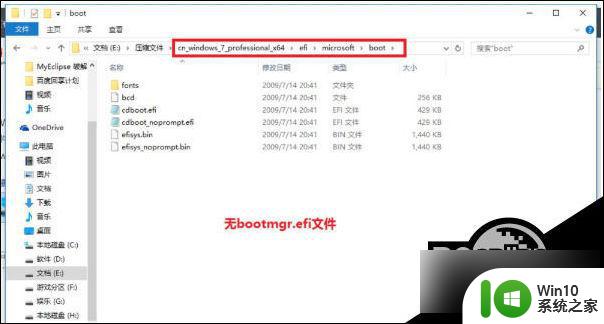
3 、随后在你的Win7安装包中根据:efi→microsoft→boot如下图所示。文件夹中无bootmgr.efi文件。
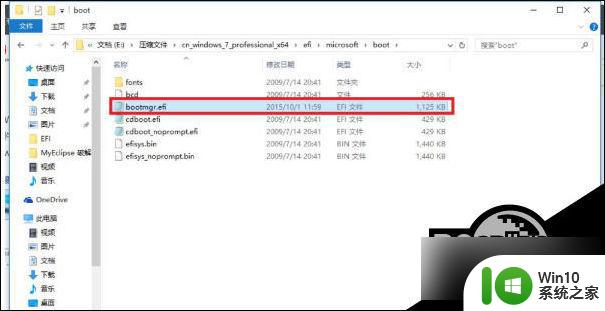
4、我们将第三步中的bootmgr.efi复制到此目录下,然后将名字改为bootx64.efi,这是前序步骤。
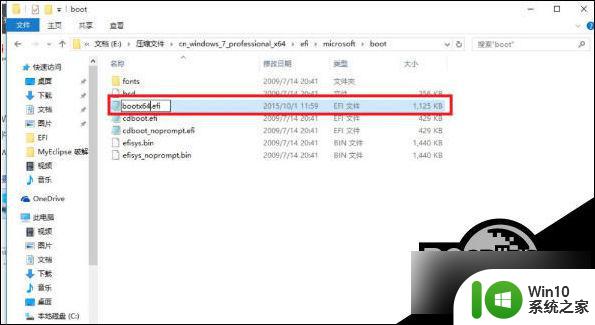
5、这里我们就可以进行安装了,点击Win7目录下的setup.exe进行安装。

6、随后弹出如下窗体之后选择现在安装。
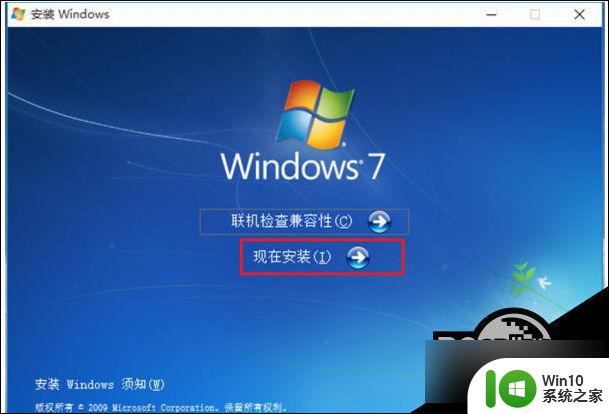
7、如下图:进入安装。

8、到了这一步之后选择不获取最新安装。
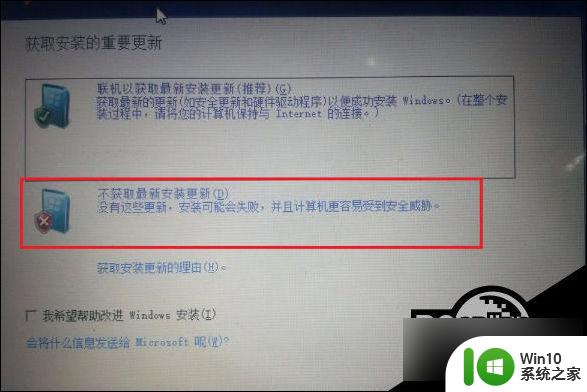
9、选择接受条款:点击下一步。
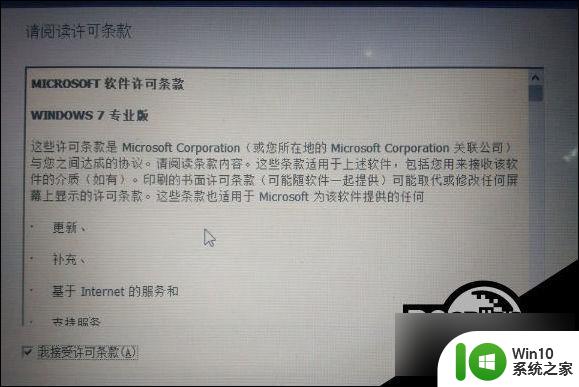
10、选择自定义安装。
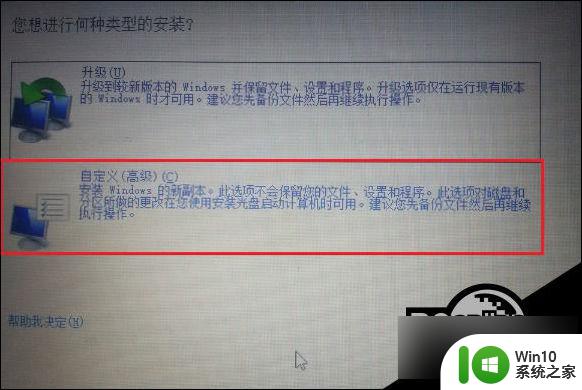
11、选择你的安装目录:点击下一步。
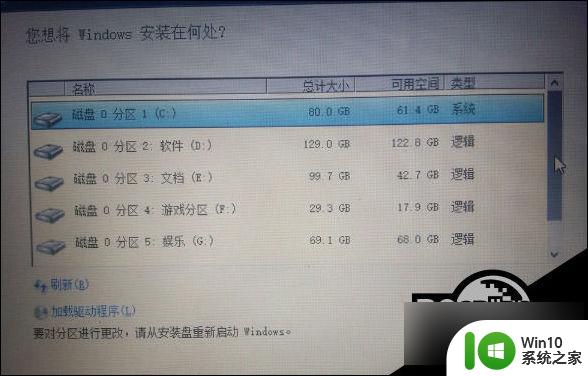
12、进入安装,在这期间不要对你的电脑进行任何的操作,系统可能会重新启动好几次,但是不碍事。
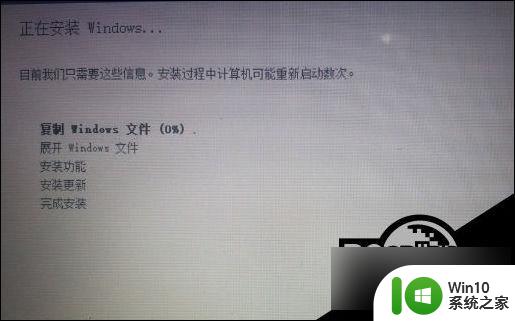
13、待一切安装完毕之后进入Win7系统的进行部分的设置如下图所示:

14、设置完毕,进入Win7。
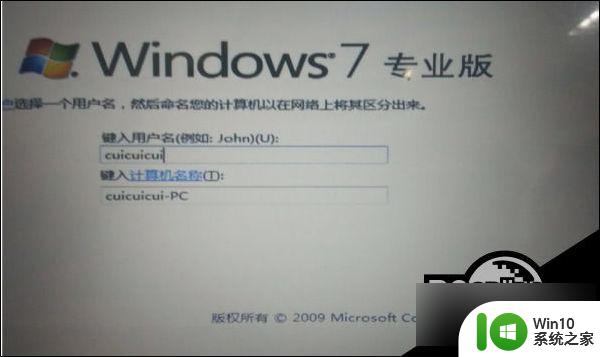
15、随后在你的电脑重新启动的时候就会有两个系统进行选择启动。
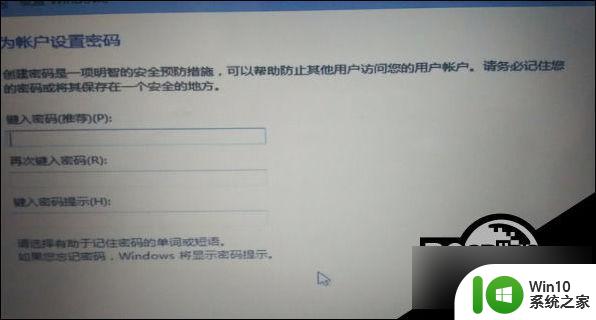
以上就是安装win7双系统的详细步骤,希望这些内容能够帮助遇到这种情况的用户解决问题。
win10安装win7双系统详细步骤 Win10安装Win7双系统步骤详解相关教程
微软新闻推荐
- 1 AMD R7 8700F和R5 8400F桌面APU即将发布,海外上架和发售信息汇总
- 2 win10怎么关闭麦克风增强 Win10 麦克风自动加强关闭方法
- 3 windows11更新后打不开软件 Windows11打不开软件的解决方案
- 4 win10系统在局域网中看不到设备 win10系统局域网电脑无法发现其他设备怎么办
- 5 联想电脑怎么删除windows app Windows系统怎样删除软件
- 6 关闭win10允许安装未知应用 Win10怎么关闭正在安装的应用
- 7 win10解除防火墙限制 Win10系统防火墙如何解除程序阻止
- 8 win11如何关闭屏幕不休眠 Windows11屏幕不息屏设置方法
- 9 win11去除快捷方式箭头后任务栏图标打不开 Windows11任务栏图标无法打开怎么修复关联应用
- 10 win10任务栏看不到图标但是却有 Win10任务栏图标消失怎么办
win10系统推荐
- 1 华为笔记本专用win10 64位系统绿色版
- 2 联想笔记本专用Ghost Win10 64位精简专业版
- 3 电脑公司ghost win10 64位官方免激活版v2023.04
- 4 雨林木风Ghost Win10 64位完美官方版
- 5 雨林木风ghost win10 32位最新精简版v2023.04
- 6 技术员联盟ghost win10 32位 精简安装版系统
- 7 东芝笔记本ghost win10 32位免激专业版v2023.04
- 8 电脑公司ghost win10 64位最新免激活版v2023.04
- 9 深度技术ghost win10 32位升级稳定版
- 10 联想笔记本专用win10 64位家庭中文版免激活
系统教程推荐
- 1 时间日历天气预报手机桌面图标 手机桌面设置天气和日期的方法
- 2 thinkpad e430c怎么从u盘启动 thinkpad e430c如何设置u盘启动
- 3 wps语音怎么打开 wps语音打开方法
- 4 win10恢复出厂设置找不到恢复环境如何解决 win10恢复出厂设置找不到恢复环境怎么办
- 5 笔记本window7显示器自动调节亮度怎么关闭 笔记本Windows7自动调节亮度关闭方法
- 6 u盘文件或目录损坏且无法读取的解决方法 u盘文件损坏怎么办
- 7 win7系统怎样禁止弹出Adobe Flash Player自动更新的窗口 如何停止win7系统中Adobe Flash Player自动更新弹窗
- 8 win10重装系统后软件图标不见了怎么恢复 Win10重装系统后桌面软件图标消失怎么找回
- 9 联想笔记本win10怎么连接wifi Win10系统联想笔记本连接wifi教程
- 10 苹果电脑插u盘在哪里打开 Mac机上插入的U盘在哪里显示