隐藏硬盘怎么恢复 Windows10系统恢复隐藏磁盘的方法
在Windows 10操作系统中,隐藏硬盘是一种常见的安全措施,可以保护用户的重要数据免受未经授权的访问,有时候我们可能需要恢复这些隐藏的磁盘,以便重新访问其中的文件和文件夹。如何恢复Windows 10系统中隐藏的硬盘呢?在本文中将介绍一些简单而有效的方法,帮助您恢复隐藏的磁盘,以便您可以重新使用它们并访问其中的数据。无论您是因为误操作还是其他原因隐藏了硬盘,本文将为您提供解决方案,让您轻松恢复隐藏的磁盘。
方法如下:
1.Windows10系统隐藏/恢复电脑磁盘的方法
方法一:使用软媒魔方的设置大师隐藏Windows10系统电脑的磁盘
第一步:下载、安装软媒魔方(略)
百度搜索输入:软媒魔方下载,下载后按照提示安装就可以了。
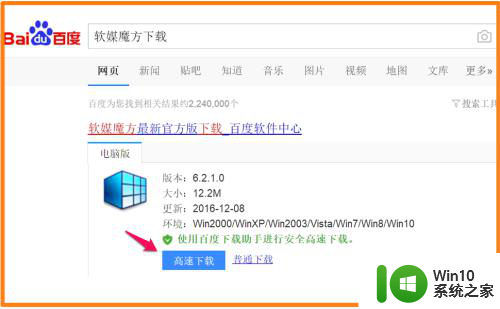
2.第二步:使用软媒魔方的设置大师隐藏Windows10系统电脑的磁盘
我们先打开资源管理器,可以看到磁盘D:\。下面以隐藏磁盘D:\来说明隐藏磁盘的方法;
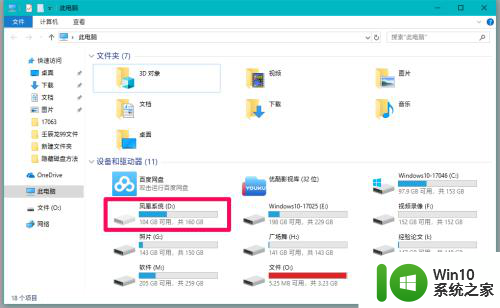
3.启动软媒魔方程序,我们点击常用应用下的:设置大师;
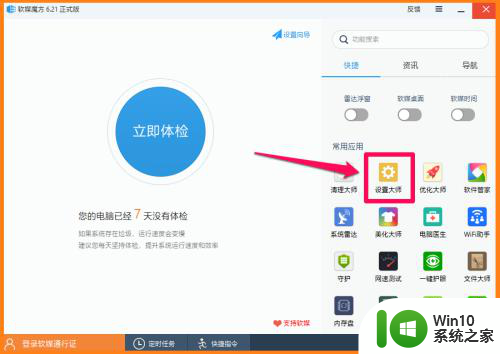
4.在打开的软媒设置大师窗口中,点击【系统安全】;
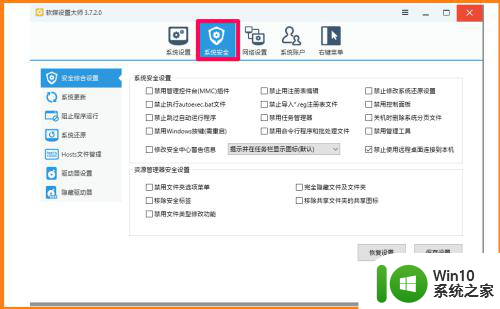
5.然后在窗口的左侧点击:隐藏驱动器,在相应的右侧窗口中,我们点击选择需要隐藏的驱动器(磁盘),如 D:\ 磁盘,再点击:保存设置;
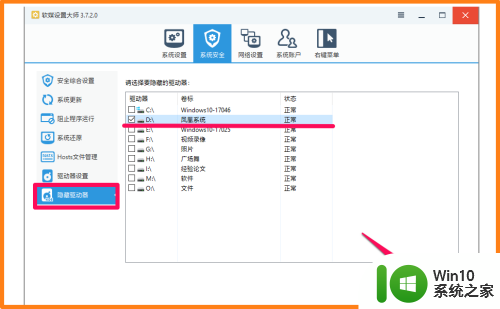
6.此时会弹出一个信息提示对话框:
设置已经保存成功,您现在就想使更改生效吗?
点击:确定;
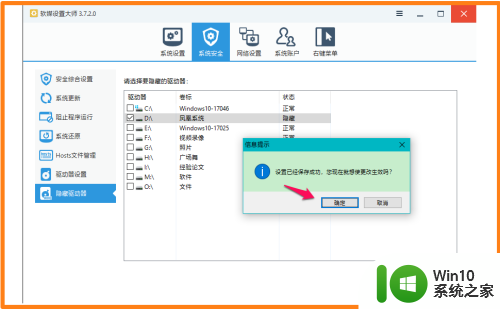
7. 我们再打开资源管理器,可以看到磁盘D:\已经消失,说明使用软媒魔方的设置大师隐藏了电脑的D:\磁盘。
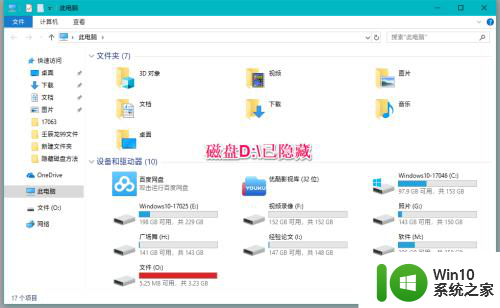
8.恢复:
如果需要恢复隐藏的D:\磁盘,只需要在隐藏驱动器右侧窗口中,点击去掉 D:\磁盘前面的勾,再点击:保存设置 - 确定就可以恢复。
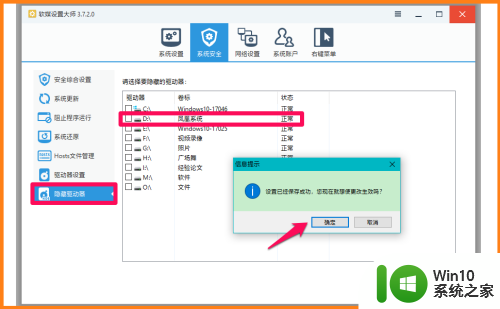
9.方法二:使用Windows 10系统自带的磁盘管理隐藏磁盘
右键点击系统桌面的【此电脑】-【管理】;
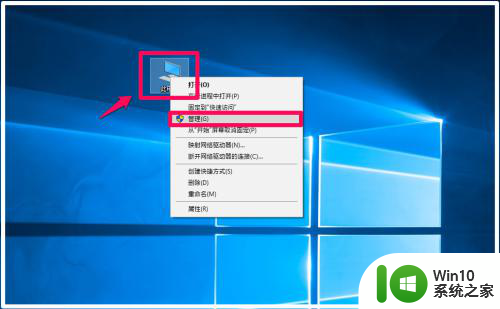
10.在打开的计算机管理窗口中,我们点击:磁盘管理 - D:\ - 更改驱动器号和路径;
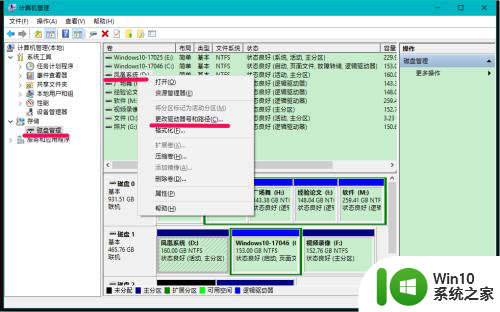
11.我们在打开的更改D:(凤凰系统)更改驱动器号和路径对话框中,点击:删除,此时弹出一个磁盘管理对话框:
某些依赖驱动器号的程序可能无法正确运行。你确定要删除此驱动器号吗?
点击:是(Y);
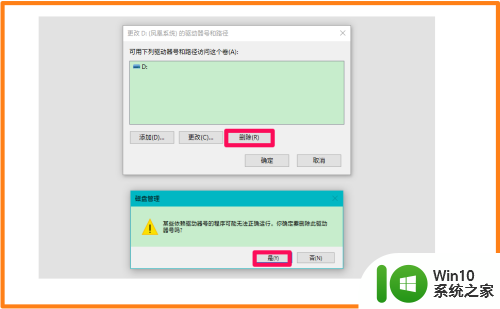
12.回到计算机管理窗口,我们可以看到D:\磁盘的盘符已经消失,退出计算机管理窗口;
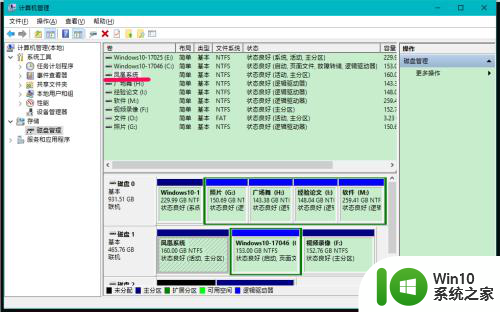
13.打开资源管理器,我们可以看到D:\磁盘已经隐藏了。
(隐藏磁盘盘符而使之隐藏磁盘的方法,还可以使用《分区助手》软件实现,方法基本上差不多)
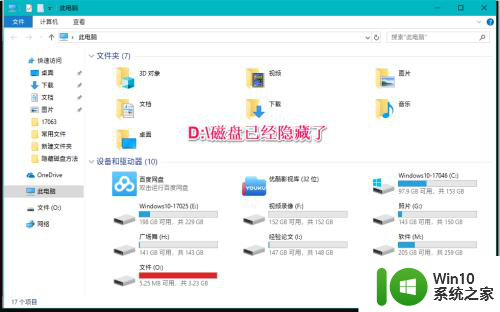
14.恢复:
如果需要恢复隐藏的D:\磁盘,我们可以在计算机管理窗口中,右键点击:凤凰系统 - 更改更改驱动器号和路径 - 添加 - 确定;
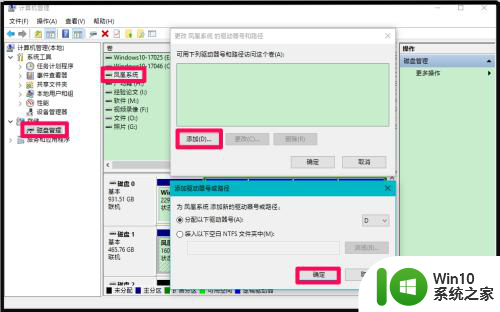
15.回到计算机管理窗口中,可以看到凤凰系统已经恢复为D:\磁盘,资源管理器中也就恢复了D:\磁盘。
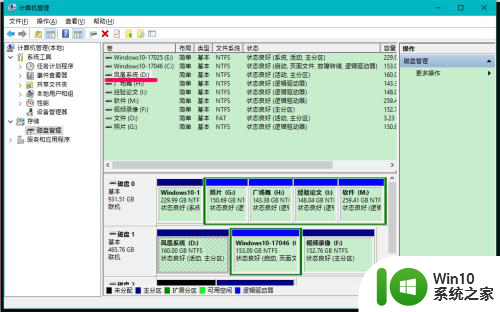
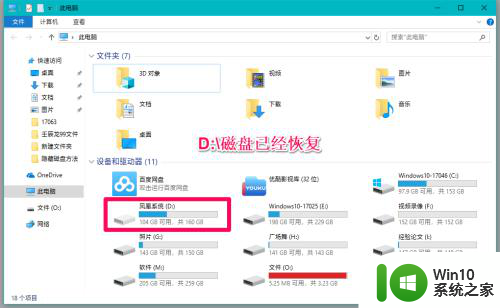
16.以上介绍了两种隐藏Windows10系统电脑磁盘方法,我们还可以在命令提示符窗口中使用命令隐藏电脑的磁盘。操作难度稍大一点,这里就不作介绍了。
以上就是关于如何恢复隐藏硬盘的全部内容,如果你也遇到了同样的情况,可以参照本文提供的方法来解决,希望这篇文章能够对你有所帮助。
隐藏硬盘怎么恢复 Windows10系统恢复隐藏磁盘的方法相关教程
微软新闻推荐
- 1 怎么取消笔记本电脑win11系统更新 Win11设置永久停止更新的方法
- 2 win10体验版和正版有什么区别? win10盗版风险
- 3 win11c盘容量 C盘划分多大空间安装Win11合适
- 4 win10的任务栏总是卡死 win10任务栏卡死怎么办
- 5 Win10禁用更新,延长更新时间的方法大揭秘
- 6 win10桌面卡死无响应但是游戏还能玩 win10任务栏无法点击但桌面正常怎么解决
- 7 不到 600 k 的小工具!解决 Windows 大烦恼 - 轻松优化电脑性能
- 8 windows10卸载找不到文件 Win10找不到项目的文件怎么删除
- 9 微软发布Win11 26212 Canary预览版:增强分享功能,一键分享更便捷
- 10 32g虚拟内存怎么设置win11 win11怎么调整虚拟内存设置
win10系统推荐
系统教程推荐
- 1 帝国时代2win10无法初始化图像系统怎么处理 帝国时代2win10无法初始化图像系统解决方法
- 2 方正一体机怎么一键u盘装win10系统 方正一体机如何使用U盘安装Windows 10系统
- 3 win11怎么用密码登录不用pin win11取消PIN码登录教程
- 4 win11软件运行一半闪退 win11电脑运行软件闪退如何处理
- 5 win7 64位系统休眠模式恢复之后无法连接网络的解决方法 Win7 64位系统休眠模式恢复后无法连接网络怎么办
- 6 电脑装了win10系统重启提示reboot and select proper boot device怎么办 电脑重启后显示reboot and select proper boot device怎么解决
- 7 win10需要安装flash才能正常显示怎么办 win10安装Flash插件教程
- 8 win10设置删除文件到回收站 如何设置Win10系统删除文件不放入回收站
- 9 U盘插入电脑无法读取识别怎么办 U盘插入电脑无法识别怎么处理
- 10 win11外放有声音耳机没声音 Win11耳机没有声音的多种解决方案