笔记本win10系统如何设置成输入为立体声混音 Windows 10开启立体声混音方法
更新时间:2024-04-26 17:10:28作者:yang
在使用笔记本电脑时,我们可能会遇到需要设置输入为立体声混音的情况,在Windows 10系统中,开启立体声混音并不复杂,只需要按照一定的步骤进行设置即可。通过调整系统设置,我们可以让电脑的声音更加清晰、立体,让我们的听觉体验得到进一步提升。接下来让我们一起来看看如何在Win10系统中设置输入为立体声混音吧!
具体步骤:
1.首先,点击屏幕左下角的 Win 徽标,再在弹出的菜单中点击“设置”。
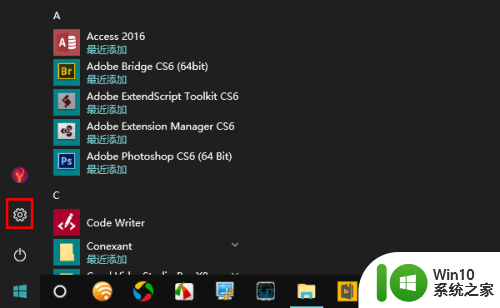
2.在打开的设置窗口中点击“设备”。
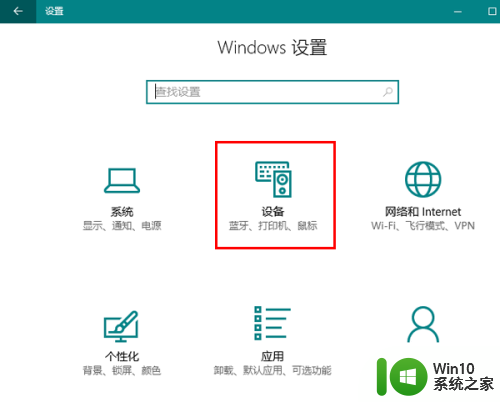
3.在设备下选择“蓝牙和其他设备”。
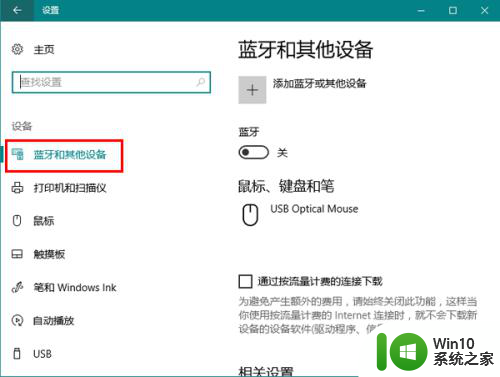
4.然后,在右侧点击“声音设置”。
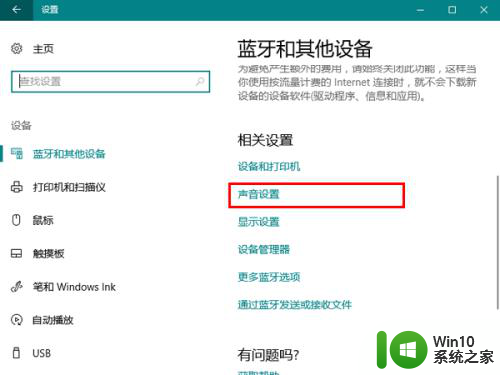
5.在打开的声音窗口中切换到“录制”选项卡。
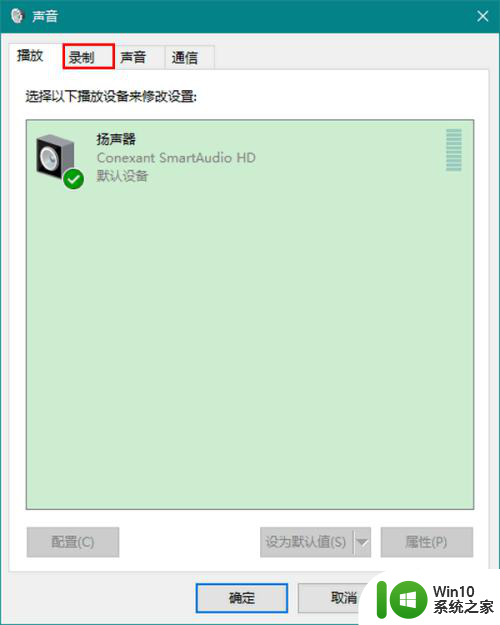
6.在录制选项卡中,先选中“立体声混音”,再点击“属性”。
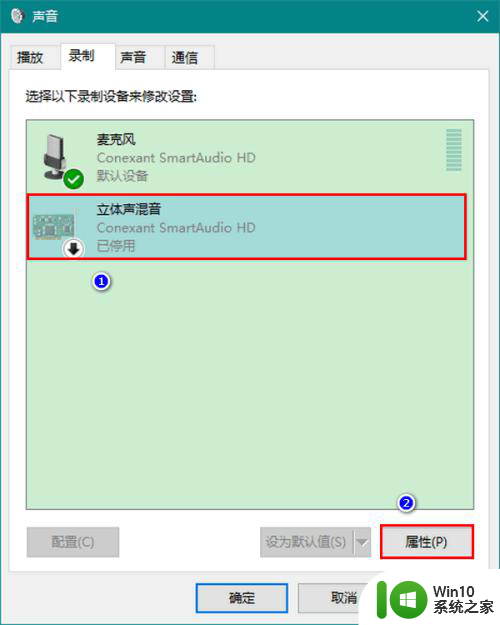
7.最后,在设备用法中选择“使用此设备(启用)”。再点击“确定”关闭窗口。就这样,一切就大功告成了。
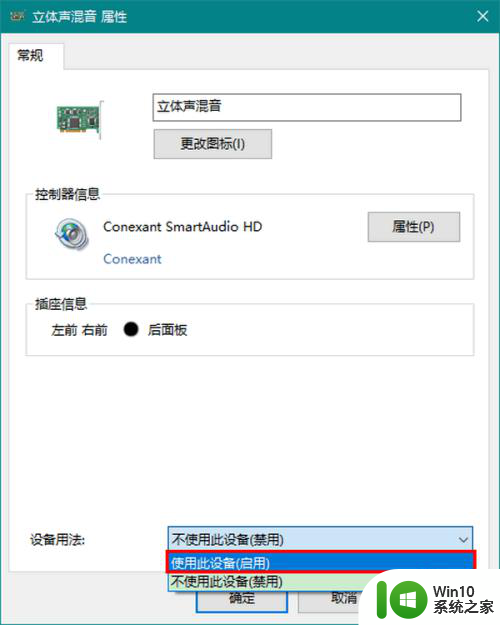
以上就是笔记本Win10系统如何设置成输入为立体声混音的全部内容,还有不清楚的用户可以参考以上步骤进行操作,希望能对大家有所帮助。
笔记本win10系统如何设置成输入为立体声混音 Windows 10开启立体声混音方法相关教程
微软新闻推荐
- 1 手机显示插着耳机 苹果手机插上耳机没有声音显示耳机模式图文教程
- 2 电脑win10装不了win7卡鼠标 装了win10再装win7鼠标无法移动无法切换到win10
- 3 安装好win11好怎么看有没有激活呢 Win11系统激活状态查看教程
- 4 win10看系统日志 如何在WIN10电脑中查找系统日志
- 5 桌面图标windows无法访问指定设备路径或文件 windows无法访问指定设备、路径或文件解决方法
- 6 win11电池不显示剩余电量 Win11电池图标不显示怎么解决
- 7 股价大跌,AMD不配做英伟达的挑战者?这次跌的太狠了!
- 8 win10刻录光盘操作方法 win10系统如何刻录光盘
- 9 NVIDIA RTX Remix支持DLSS 3.5和光线重建,5.1显卡行情最新动态
- 10 电脑是win10 为什么itunes还要我升级到win10 Windows更新后手机连接iTunes提示等待
win10系统推荐
系统教程推荐
- 1 win10无法关闭电脑自动休眠解决方法 Win10电脑自动休眠怎么办
- 2 win10系统更新完qq打不开了解决方法 win10系统更新导致QQ无法打开怎么办
- 3 win11简体中文补充字体安装失败怎么办 win11简体中文补充字体安装失败解决方法
- 4 win11如何换成win10界面 win11怎么换成win10
- 5 电视机红色灯亮着却打不开怎么办 电视开机黑屏是怎么回事
- 6 win10系统启动出现两次开机Logo怎么处理 Win10系统启动出现两次开机Logo怎么解决
- 7 wps怎么把文字从背景图里显现出来 wps怎么在背景图上展示文字
- 8 win7笔记本不关机合上后打开怎么屏幕不显示 win7笔记本合上后再打开屏幕黑屏怎么办
- 9 三种方法提高你U盘的传输速度 如何优化U盘的数据传输速度
- 10 win11运行bat文件一闪而过怎么办 win11打开bat文件一闪而过怎样处理