win10前置耳机插孔怎么开启没声音 win10系统前面板耳机插入无法识别怎么设置
更新时间:2024-05-04 17:12:18作者:xiaoliu
在使用Win10系统时,有时候我们会遇到插入耳机后无法识别或者没有声音的问题,这可能是由于系统设置或硬件问题所致。为了解决这个问题,我们可以通过一些简单的设置来调整前置耳机插孔的参数,确保正常使用耳机。下面就让我们一起来看看如何正确设置Win10系统的前置耳机插孔,解决无声音的情况。
步骤如下:
1.首先找到“控制面板”并打开。找到“硬件和声音”点击进入。
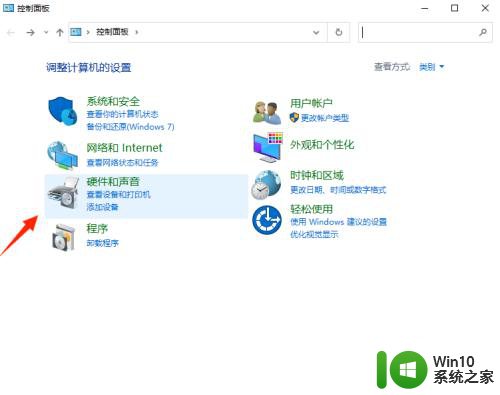
2.进入“硬件和声音”,在下方找到“Realtek高清音频控制器”点击进入并打开。
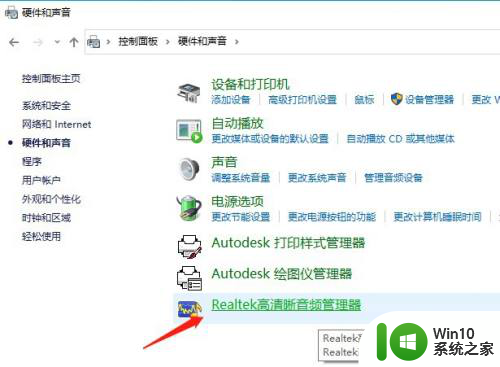
3.进入“Realtek高清音频控制器”界面。如下图所示
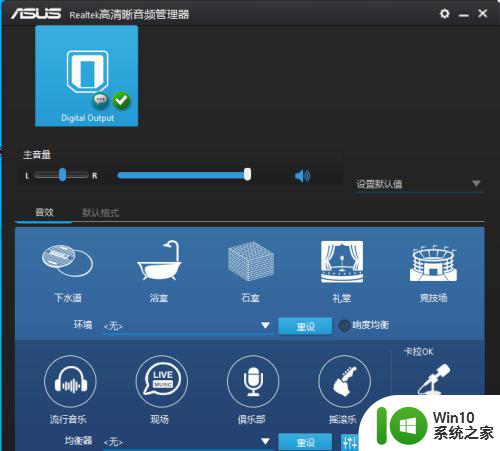
4.在“Realtek高清音频控制器”界面的右上角,右上方有一个小齿轮点击一下会弹出两个选项。我们点击“选项”进入。
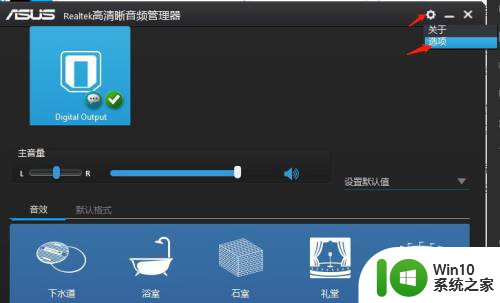
5.之后找到插孔设置,选择“AC97前面板”就可以听到声音了
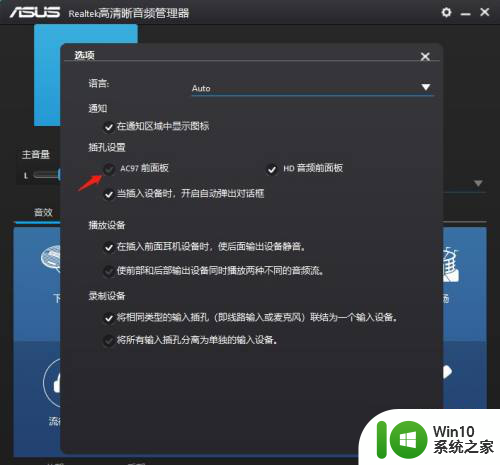
以上就是win10前置耳机插孔怎么开启没声音的全部内容,如果你遇到这个问题,可以按照以上方法解决,希望对你有所帮助。
win10前置耳机插孔怎么开启没声音 win10系统前面板耳机插入无法识别怎么设置相关教程
- 耳机插电脑前面的孔没声音怎么弄win10 win10系统前面板耳机无声怎么设置
- win10专业版前面板耳机没声音怎么设置 win10系统前面板耳机插入没声音怎么解决
- win10电脑扬声器耳机或者耳机没声 win10系统耳机插入无声音的解决方法
- c口耳机插上没反应 电脑typeC插耳机没声音怎么解决
- 电脑主机耳机没有声音怎么办 台式电脑插入耳机没有声音的原因
- 荣耀手机没耳机孔 华为手机无耳机孔如何使用耳机
- c口耳机怎么插电脑 电脑typeC接口插耳机无法识别怎么解决
- 手机显示插着耳机 苹果手机插上耳机没有声音显示耳机模式图文教程
- 耳麦插在电脑哪个孔 耳麦一体耳机接入电脑的方法
- 电脑耳机插上去还是外放怎么办 耳机插入笔记本电脑无声音
- 苹果耳机连接上但是声音外放 苹果手机插耳机没有声音怎么调整
- win10某个文件夹删不掉 Win10文件无法删除解决方法
- win10输入法没法用 WIN10输入法无法切换解决方法
- 微软中国寻求调动数百名云和AI工程师工作国外,平安考虑减持133亿美元汇丰股份
- win11启动后网页弹窗 win11每次打开应用都弹窗怎么关闭
微软新闻推荐
- 1 怎么取消笔记本电脑win11系统更新 Win11设置永久停止更新的方法
- 2 win10体验版和正版有什么区别? win10盗版风险
- 3 win11c盘容量 C盘划分多大空间安装Win11合适
- 4 win10的任务栏总是卡死 win10任务栏卡死怎么办
- 5 Win10禁用更新,延长更新时间的方法大揭秘
- 6 win10桌面卡死无响应但是游戏还能玩 win10任务栏无法点击但桌面正常怎么解决
- 7 不到 600 k 的小工具!解决 Windows 大烦恼 - 轻松优化电脑性能
- 8 windows10卸载找不到文件 Win10找不到项目的文件怎么删除
- 9 微软发布Win11 26212 Canary预览版:增强分享功能,一键分享更便捷
- 10 32g虚拟内存怎么设置win11 win11怎么调整虚拟内存设置
win10系统推荐
- 1 深度技术ghost win10 64位最新免费版v2023.05
- 2 萝卜家园win10 64位中文官方版
- 3 绿茶系统ghost win10 64位家庭优化版下载v2023.05
- 4 深度技术ghost win10 32位稳定专业版v2023.05
- 5 系统之家windows10 64位专业免激活版v2023.05
- 6 中关村ghost win10 32位游戏装机版v2023.05
- 7 华硕笔记本专用win10 64位经典专业版
- 8 深度技术ghost win10 64位专业破解版v2023.05
- 9 联想笔记本专用Win10专业版64位系统镜像下载
- 10 联想笔记本专用win10 64位流畅专业版镜像
系统教程推荐
- 1 重装win7后识别不到刻录机如何解决 重装win7后光驱无法识别
- 2 windows7电脑的开机加速的方法 Windows7电脑如何进行开机加速
- 3 win10多任务处理图标不见了 Win10任务栏图标消失恢复方法
- 4 U盘插入电脑USB接口无法被识别的解决方法 U盘插入电脑USB接口无法被识别怎么办
- 5 win10与win10组网 win10系统两台电脑如何组建局域网
- 6 什么是安全模式?安全模式有什么用 安全模式是指什么
- 7 U盘安全选项消失不见处理教程 U盘安全选项消失不见怎么办
- 8 新装win10不能下载暴雪战网怎么处理 如何解决新装win10无法下载暴雪战网的问题
- 9 win10swf用什么软件能打开 Win10电脑swf文件打开方法
- 10 win10输入法繁体字改简体字设置方法 win10输入法繁体字转简体字教程