电脑定时开关机在哪里设置win10 win10电脑定时开关机设置教程
随着科技的不断发展,我们的生活中离不开电脑的存在,长时间使用电脑不仅对我们的眼睛有一定的伤害,还会浪费电能。为了解决这个问题,我们可以通过在Win10系统中设置定时开关机功能来合理利用电脑资源。究竟在哪里可以找到这个设置呢?下面就让我们一起来看看Win10电脑定时开关机设置教程吧!
电脑定时开关机在哪里设置win10
方法一:
1、 首先使用计算机的搜索功能,搜索并打开“ 任务计划程序 ”;
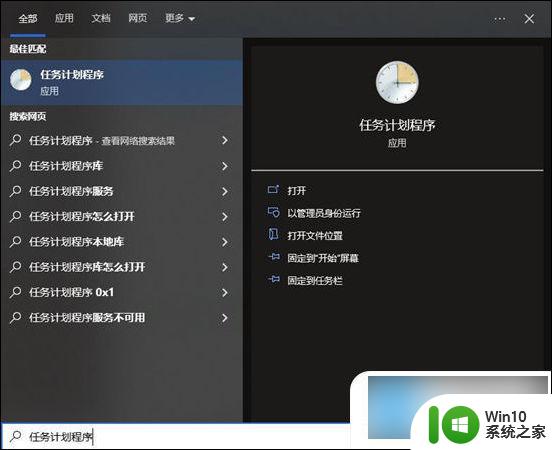
2、 点击计划任务程序库,然后点击右边的“ 创建基本任务 ”;
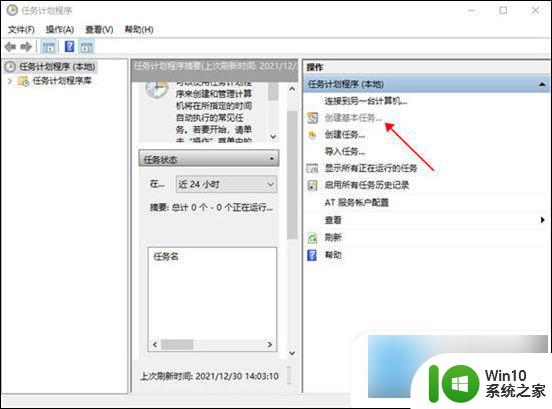
3、 给任务命名,取一个好记的名字,点击下一步;
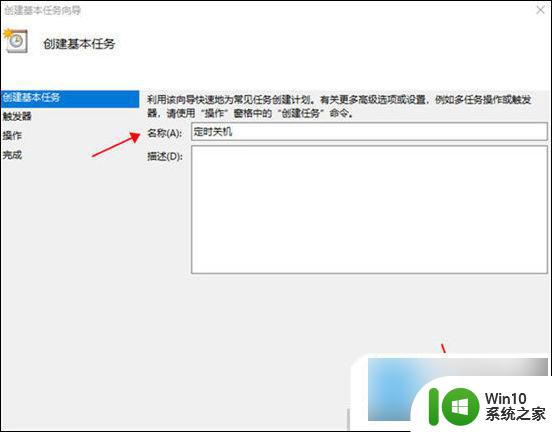
4、 然后运行频率就选择每天,点击下一步;
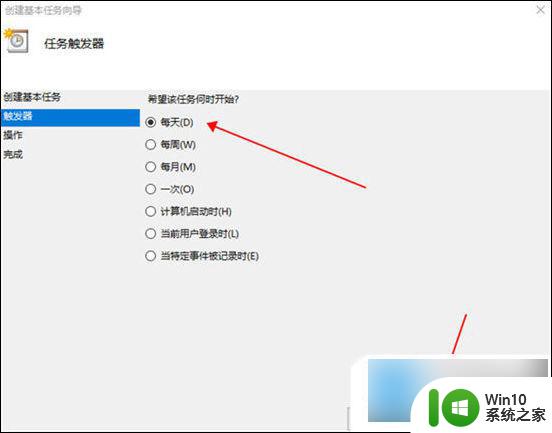
5、 开始时间就是运行命令的时间,可以马上执行,因此设置为你想关机的时间;
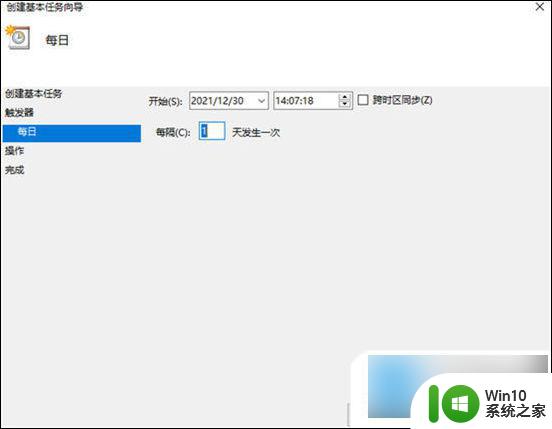
6、 执行操作选择“ 启动程序 ”,因为我们需要执行命令;
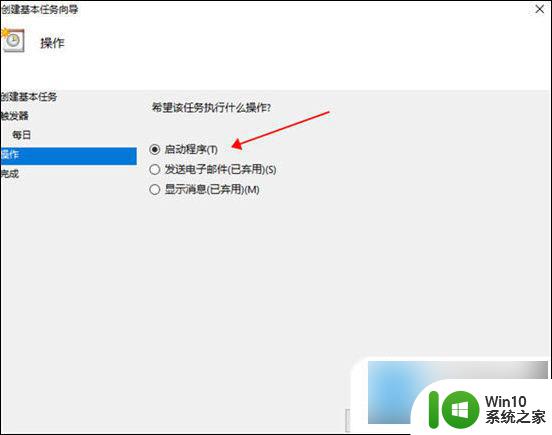
7、 程序中填“ shutdown ”命令,参数设置成“ -s -t 10 ”,意思是23点后的10秒执行关机任务;
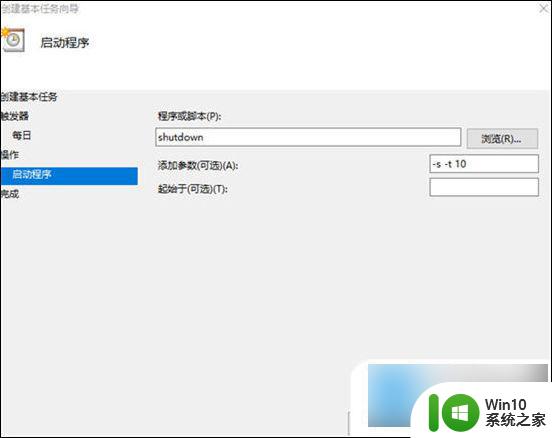
8、 设置完成后,任务就存在列表当中了。
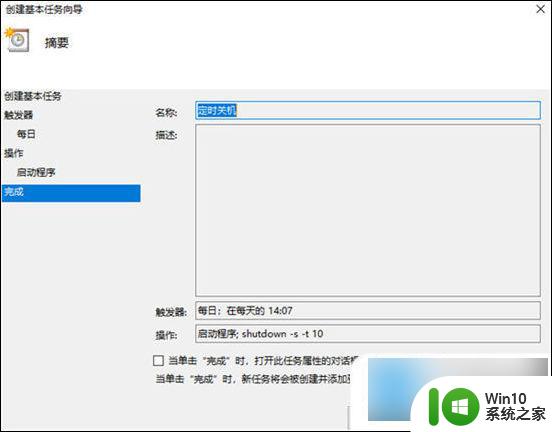
方法二:
1、 右键点击左下角开始图标,选择运行。或者按快捷键“ win+R ”;
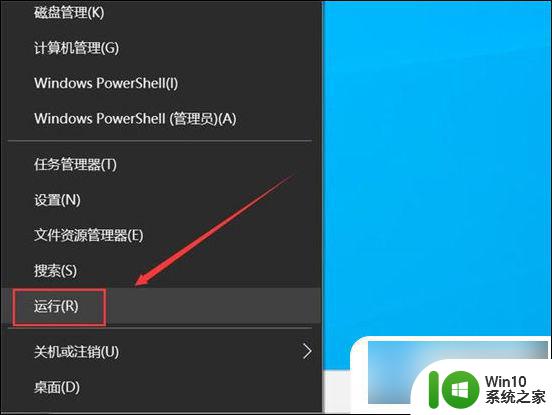
2、 在运行窗口,输入“ shutdown -s -t 7200 ”命令,后面的数字是自动关机的时间,按秒计算。比如1小时就是3600秒。我这设置2小时后自动关机,就输入7200;
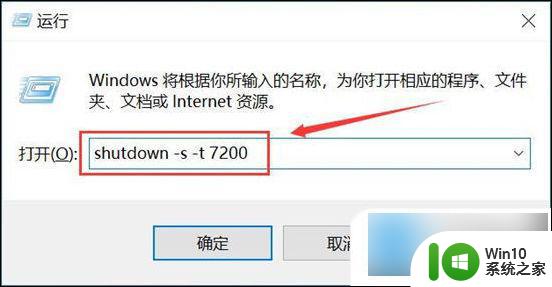
3、 输入自动关机命令后,点击确定按钮。注意屏幕右下角,会出现设置成功的提示,有提示则代表设置成功;
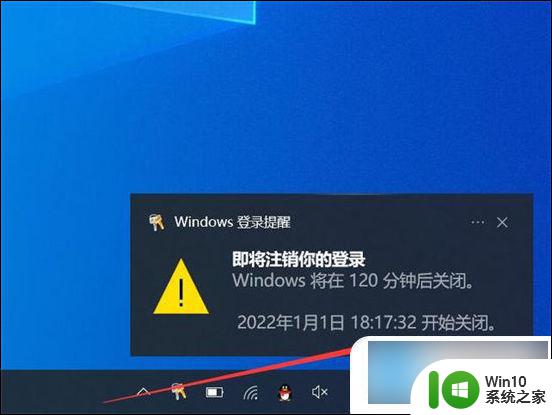
4、 如果想取消设置的自动关机,进入运行窗口,输入“ shutdown -a ”命令;
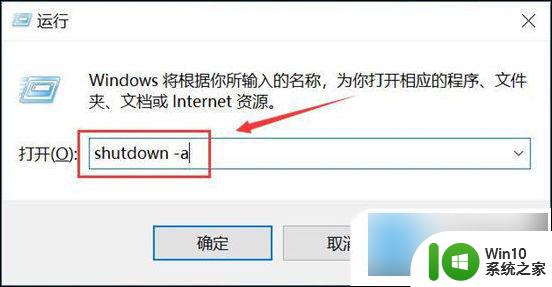
5、 同样,设置成功后,右下角出现提醒。
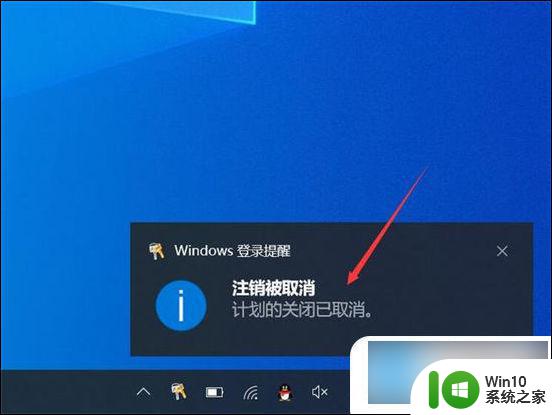
以上就是电脑定时开关机在Windows 10中的设置方法,有需要的用户可以按照以上步骤进行操作,希望对大家有所帮助。
电脑定时开关机在哪里设置win10 win10电脑定时开关机设置教程相关教程
微软新闻推荐
- 1 win10电脑右下角多出一个框 如何在win10右下角通知栏内删除图标
- 2 win11拼写检查关不掉怎么办 Win11如何关闭单词自动更正拼写错误
- 3 win系统会自动休眠 win10自动休眠如何设置
- 4 怎么调电脑虚拟内存win10 win10电脑虚拟内存设置教程
- 5 win10硬盘bitlocker解锁 win10系统关闭BitLocker加密的步骤
- 6 AMD R7 8700F和R5 8400F桌面APU即将发布,海外上架和发售信息汇总
- 7 win10怎么关闭麦克风增强 Win10 麦克风自动加强关闭方法
- 8 windows11更新后打不开软件 Windows11打不开软件的解决方案
- 9 win10系统在局域网中看不到设备 win10系统局域网电脑无法发现其他设备怎么办
- 10 联想电脑怎么删除windows app Windows系统怎样删除软件
win10系统推荐
- 1 萝卜家园Windows10 64位专业完整版
- 2 中关村ghost win10 64位克隆专业版下载v2023.04
- 3 华为笔记本专用win10 64位系统绿色版
- 4 联想笔记本专用Ghost Win10 64位精简专业版
- 5 电脑公司ghost win10 64位官方免激活版v2023.04
- 6 雨林木风Ghost Win10 64位完美官方版
- 7 雨林木风ghost win10 32位最新精简版v2023.04
- 8 技术员联盟ghost win10 32位 精简安装版系统
- 9 东芝笔记本ghost win10 32位免激专业版v2023.04
- 10 电脑公司ghost win10 64位最新免激活版v2023.04
系统教程推荐
- 1 优盘插到电脑上一按右键就一直转圈怎么办 优盘右键转圈解决方法
- 2 window10怎么去桌面 Win10桌面切换方法
- 3 win10耳机和音响同时有声音怎么设置 win10耳机和音响同时播放声音设置方法
- 4 win10怎么在电脑桌面添加便利贴工具 如何在win10电脑桌面添加便利贴工具
- 5 wps如何取消保存的文件到云 wps如何取消将文件保存到云端存储
- 6 window7没有realtek高清晰音频管理器怎么解决 Windows7如何安装Realtek高清晰音频管理器
- 7 怎么将带内容的u盘转换为ntfs格式 怎么将u盘上的文件转移到ntfs格式
- 8 win11系统电脑如何设置开机密码 Win11电脑开机密码设置方法详解
- 9 Windows10盗版和正版有哪些区别 Windows10盗版如何辨别
- 10 win7不兼容无法程序打不开怎么解决 Win7程序打不开怎么解决