win10 iconspacing默认多少 Win10桌面图标间距调整方法
Win10的桌面图标间距默认是多少呢?很多用户可能并不清楚,但实际上这个数值可以通过简单的调整来改变,想要调整Win10桌面图标的间距,只需要在注册表中进行一些设置即可。这种方法不仅简单方便,还能帮助用户更好地个性化自己的桌面布局。接下来让我们一起来了解一下Win10桌面图标间距的默认数值以及如何进行调整吧!
步骤如下:
1.首先,请大家在桌面上按下Windows徽标键+R键,打开运行菜单命令,在运行菜单中输入“regedit”选项,打开注册表编辑器页面。
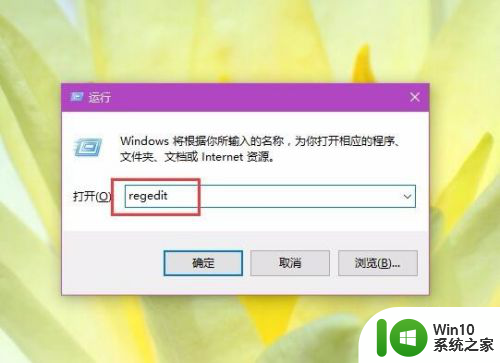
2.打开注册表编辑器页面之后,双击左侧栏目将注册表子项依次定位至:
HKEY_CURRENT_USER\Control Panel\Desktop\WindowMetrics子项。
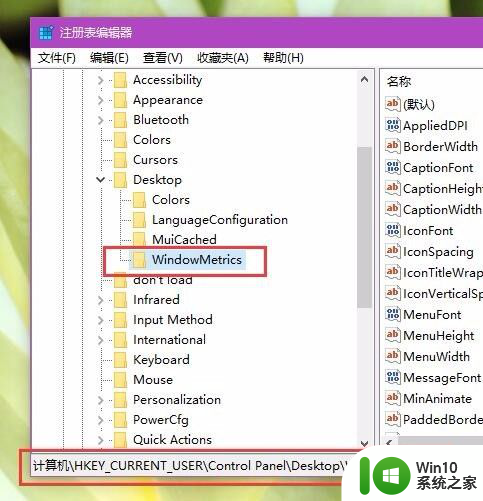
3.接下来,在打开的WindowMetrics子项中,找到IconSpacing字符串值,双击该字符串值,修改其键值。
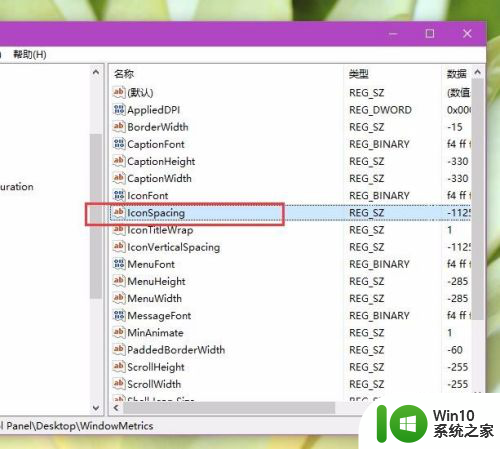
4.此处的IconSpacing字符串值代表了桌面图标的水平间距,默认值为:-1125。具体的换算方法为:该值=-15*间距像素值,即-1125代表了桌面图标水平间距为75像素。
这里我将其修改为-1500,即代表着100像素。
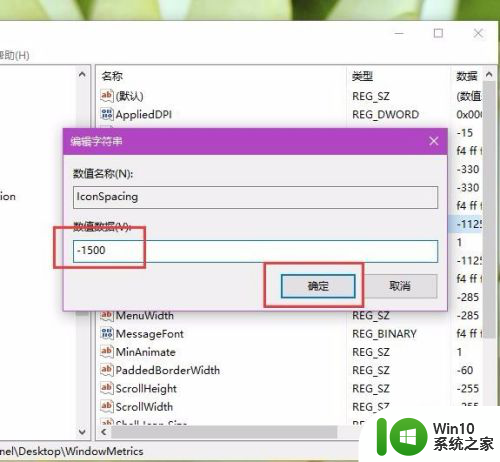
5.接下来,请大家在该注册表页面中找到“IconVerticalSpacing”字符串值。该字符串值代表着桌面图标的竖直间距,该值和水平间距值要保持一致,不然桌面图标就看起来很不美观了。
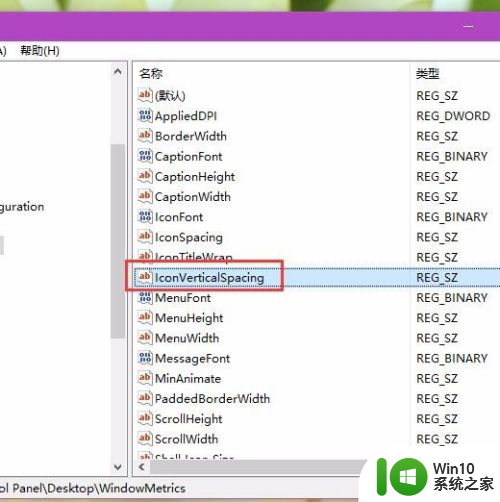
6.接下来,如果是要按照我的经验中的设置数据的话,我们还是要将该值修改为-1500,然后点击确定按钮保存对注册表键值的修改。
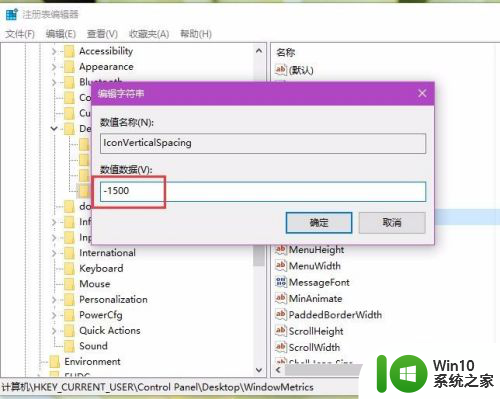
7.等到我们修改了注册表键值之后,在桌面上按下Alt+F4键,打开关机菜单页面,在该页面窗口中选择“注销”命令,注销当前登录的Windows系统账户。
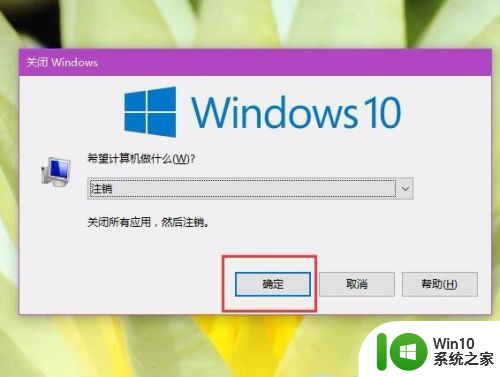
8.等到我们重新登录Windows系统账户之后,我们在桌面上就可以看到已经成功的修改了桌面图标间距啦。不过-1500的数值确实有点大,导致桌面图标间距过大,小伙伴们可以适当修改小一些。
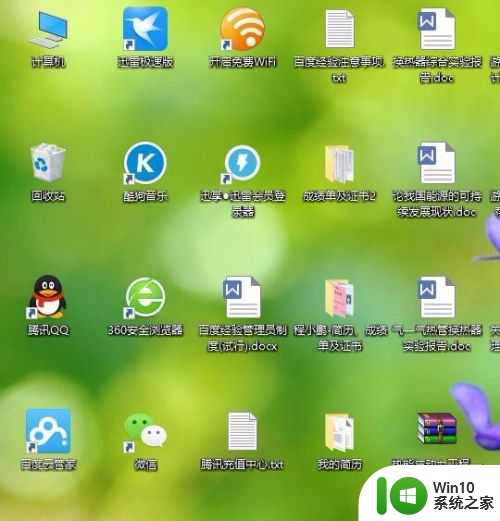
以上是关于win10 iconspacing默认值的全部内容,如果有遇到相同情况的用户,可以按照小编的方法来解决。
win10 iconspacing默认多少 Win10桌面图标间距调整方法相关教程
- win11怎么调整图标间隙 win11桌面图标突然变得稀疏怎么调整
- 桌面助手不小心把桌面图标整理没了手机 怎样恢复桌面助手的默认桌面布局
- 如何将手机图标变大 手机桌面图标大小调整步骤
- u盘默认分配单元大小是多少 U盘最佳分配单元大小
- 电脑桌面图标变形了怎么恢复win10 电脑win10系统桌面图标错乱
- 中国微软员工大搬迁!将近800名AI人才打包运到美国,家属签证一并办理
- win10双击cad2008启动不了 WIN7升级win10后CAD2008无法使用怎么处理
- win10装上金考典怎么打不开 Win10金考典电脑端APP无法退出
- win10笔记本自带摄像头怎么打开 Win10笔记本电脑摄像头设置方法
微软新闻推荐
- 1 怎么取消笔记本电脑win11系统更新 Win11设置永久停止更新的方法
- 2 win10体验版和正版有什么区别? win10盗版风险
- 3 win11c盘容量 C盘划分多大空间安装Win11合适
- 4 win10的任务栏总是卡死 win10任务栏卡死怎么办
- 5 Win10禁用更新,延长更新时间的方法大揭秘
- 6 win10桌面卡死无响应但是游戏还能玩 win10任务栏无法点击但桌面正常怎么解决
- 7 不到 600 k 的小工具!解决 Windows 大烦恼 - 轻松优化电脑性能
- 8 windows10卸载找不到文件 Win10找不到项目的文件怎么删除
- 9 微软发布Win11 26212 Canary预览版:增强分享功能,一键分享更便捷
- 10 32g虚拟内存怎么设置win11 win11怎么调整虚拟内存设置
win10系统推荐
- 1 深度技术ghost win10 64位最新免费版v2023.05
- 2 萝卜家园win10 64位中文官方版
- 3 绿茶系统ghost win10 64位家庭优化版下载v2023.05
- 4 深度技术ghost win10 32位稳定专业版v2023.05
- 5 系统之家windows10 64位专业免激活版v2023.05
- 6 中关村ghost win10 32位游戏装机版v2023.05
- 7 华硕笔记本专用win10 64位经典专业版
- 8 深度技术ghost win10 64位专业破解版v2023.05
- 9 联想笔记本专用Win10专业版64位系统镜像下载
- 10 联想笔记本专用win10 64位流畅专业版镜像
系统教程推荐
- 1 win10安装的屏保变成无 win10屏保设置不了怎么解决
- 2 戴尔Latitude 3450设置U盘启动教程 戴尔Latitude 3450如何设置U盘启动
- 3 量产U盘常见的错误有哪些 量产U盘常见的问题有哪些
- 4 笔记本提示计算机的内存不足如何解决 笔记本内存不足怎么办
- 5 英伟达安装程序无法继续提示有其他安装怎么解决 英伟达安装程序无法继续提示有其他安装解决方法
- 6 win10快速更新 win10系统快速更新方法
- 7 怎么设置网络不让别人用 怎样设置无线网络MAC地址过滤防止他人蹭网
- 8 nvidia geforce experience登录不上如何解决win10 nvidia geforce experience登录失败win10怎么办
- 9 戴尔window10安装cad2018失败不成功怎么办 戴尔电脑安装CAD2018失败怎么办
- 10 联想小新win10前置摄像头打不开怎么解决 联想小新win10前置摄像头无法启动怎么办