win达芬奇17加载页面打不开 如何解决达芬奇安装后打不开的问题
更新时间:2024-02-27 18:09:04作者:xiaoliu
近年来视频剪辑软件达芬奇因其强大的功能和专业的后期编辑效果而备受推崇,一些用户在安装完成后却遇到了打不开的问题,其中之一便是在加载页面时无法正常启动。这个问题可能会让用户感到困惑和苦恼,因为他们无法体验到达芬奇带来的乐趣和便利。我们应该如何解决这个问题呢?本文将探讨一些可能的解决方案,帮助用户顺利启动达芬奇软件,尽情享受其带来的编辑乐趣。
步骤如下:
1.查看达芬奇的安装路径中有没有中文或特殊字符,如果有的话修改成英文或数字就可以了。
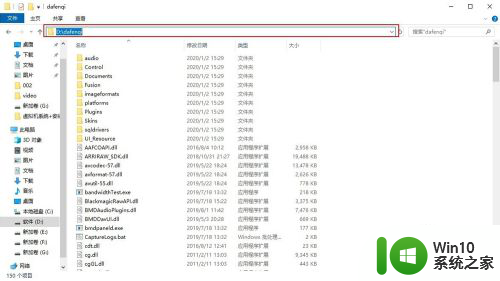
2.在桌面上右键单击“此电脑”图标,选择“管理”选项。
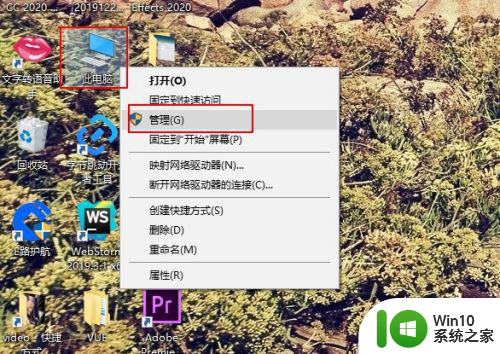
3.选择左侧列表中的“设备管理器”选项。
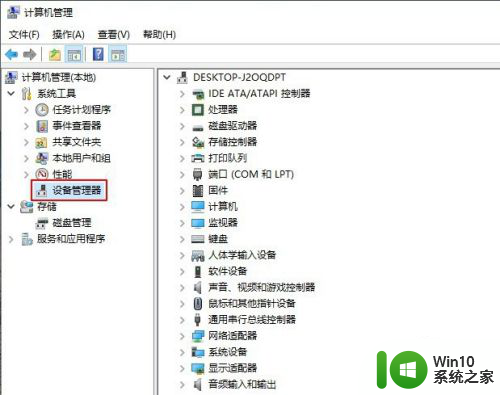
4.点击窗口中显示适配器前面的三角图标,这时会向下弹出当前电脑在使用的显卡驱动。
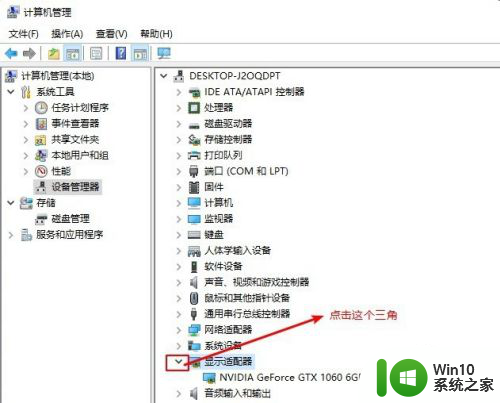
5.在出现的显卡驱动上点击右键,选择更新驱动程序。
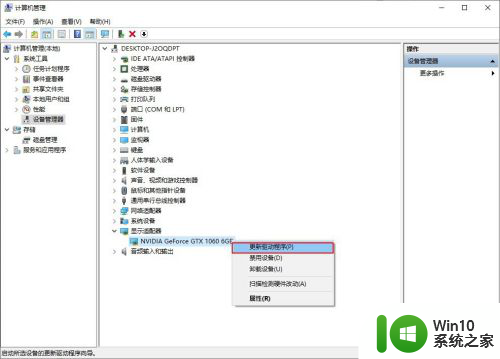
6.然后打开达芬奇软件,首先点击右下角设置下语言。设置完成之后点击跳过介绍。

7.这时候就可以进入达芬奇16的编辑界面了。
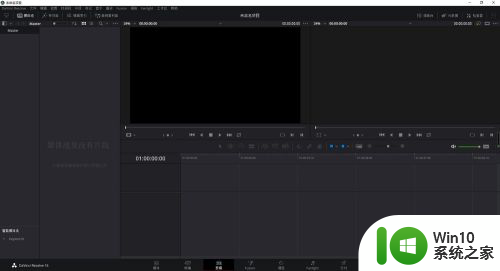
以上是关于Win达芬奇17加载页面无法打开的全部内容,如果有相同情况的用户,可以按照小编提供的方法来解决。
win达芬奇17加载页面打不开 如何解决达芬奇安装后打不开的问题相关教程
微软新闻推荐
- 1 怎么调电脑虚拟内存win10 win10电脑虚拟内存设置教程
- 2 win10硬盘bitlocker解锁 win10系统关闭BitLocker加密的步骤
- 3 AMD R7 8700F和R5 8400F桌面APU即将发布,海外上架和发售信息汇总
- 4 win10怎么关闭麦克风增强 Win10 麦克风自动加强关闭方法
- 5 windows11更新后打不开软件 Windows11打不开软件的解决方案
- 6 win10系统在局域网中看不到设备 win10系统局域网电脑无法发现其他设备怎么办
- 7 联想电脑怎么删除windows app Windows系统怎样删除软件
- 8 关闭win10允许安装未知应用 Win10怎么关闭正在安装的应用
- 9 win10解除防火墙限制 Win10系统防火墙如何解除程序阻止
- 10 win11如何关闭屏幕不休眠 Windows11屏幕不息屏设置方法
win10系统推荐
- 1 华为笔记本专用win10 64位系统绿色版
- 2 联想笔记本专用Ghost Win10 64位精简专业版
- 3 电脑公司ghost win10 64位官方免激活版v2023.04
- 4 雨林木风Ghost Win10 64位完美官方版
- 5 雨林木风ghost win10 32位最新精简版v2023.04
- 6 技术员联盟ghost win10 32位 精简安装版系统
- 7 东芝笔记本ghost win10 32位免激专业版v2023.04
- 8 电脑公司ghost win10 64位最新免激活版v2023.04
- 9 深度技术ghost win10 32位升级稳定版
- 10 联想笔记本专用win10 64位家庭中文版免激活
系统教程推荐
- 1 win11wps怎么卸载干净 电脑怎么删除wps
- 2 win7系统下禁用鼠标滚轮的解决方法 Win7系统鼠标滚轮禁用方法
- 3 win10 20h2显卡驱动与当前版本不兼容怎么办 Win10 20H2如何更新显卡驱动与当前版本不兼容
- 4 u盘量产怎么做?u盘量产教程 U盘量产工具下载
- 5 u盘读取不了怎么回事?u盘不能识别怎么办 U盘插入电脑无反应怎么办
- 6 win7无法删除文件夹已在另一程序打开怎么办 win7文件夹无法删除提示已在另一个程序中打开怎么办
- 7 waasmedic agent exe进程占用磁盘100%的解决办法 waasmedic agent exe进程如何降低磁盘占用率
- 8 怎么看永久激活win10 Windows10系统永久激活查看教程
- 9 wps文字处理软件中对选定的单词按照英文字母顺序进行排序的方法
- 10 win10电脑玩sleeping dogs出现闪退解决方法 win10电脑玩sleeping dogs闪退怎么办