win11禁用wsappx程序的处理方法 Win11wsappx程序如何禁用
Win11系统中的wsappx程序是一个系统服务,负责下载和安装应用程序,有些用户可能希望禁用这个程序,以减少系统资源的占用或提升系统性能。禁用wsappx程序的方法有多种,可以通过修改注册表、禁用相关服务或使用第三方工具来实现。在选择禁用wsappx程序之前,用户需要谨慎考虑可能带来的影响,以确保系统稳定性和功能正常运行。
方法一:
1、首先,按键盘上的【 Win + X 】组合键,或右键点击任务栏上的【Windows开始徽标】,在打开的右键菜单项中,选择【任务管理器】;
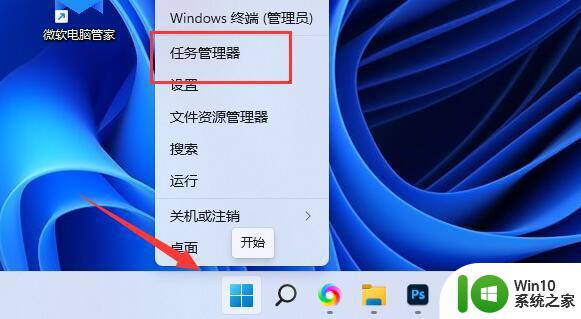
2、任务管理器窗口,找到并点击展开【wsappx】,查看下面的服务;
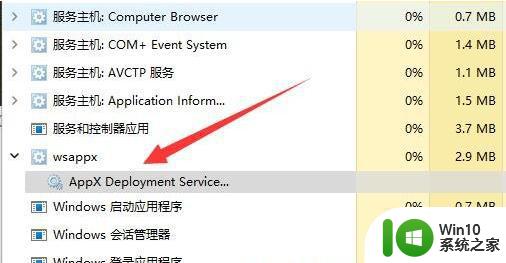
3、接着,再按键盘上的【 Win + X 】组合键,或右键点击任务栏上的【Windows开始徽标】,在打开的右键菜单项中,选择【运行】;
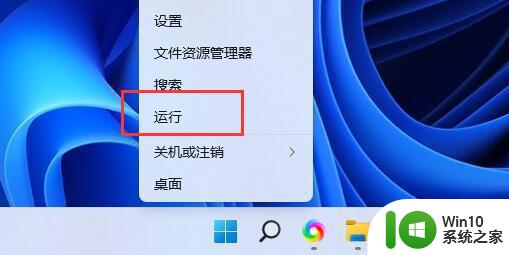
4、运行窗口,输入【services.msc】命令,按【确定或回车】;
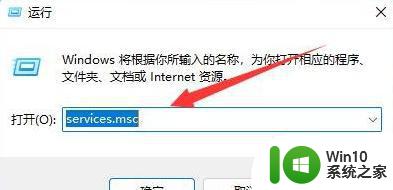
5、服务窗口,找到并双击打开在【wsappx】下看到的服务;
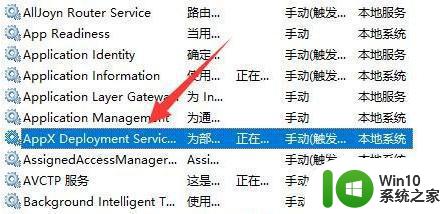
6、最后,将该服务【停止】,并点击【确定】即可。
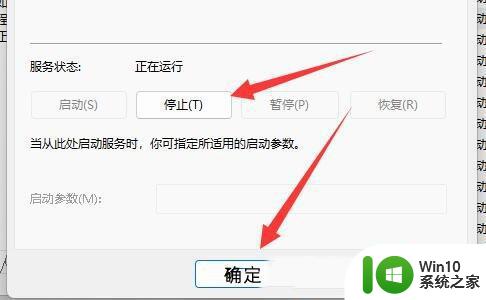
方法二:
1、如果服务关不掉,可以尝试打开【Microsoft Store (微软应用商店)】;
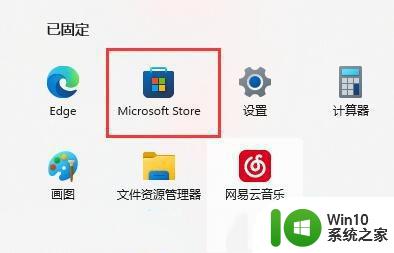
2、接着,找到头像并点击,打开【应用设置】;
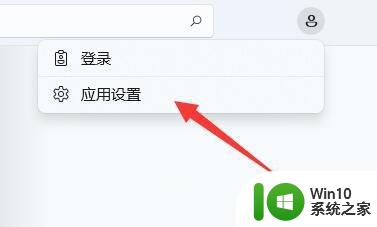
3、最后,应用设置下,滑动滑块,将应用更新【关闭】即可。
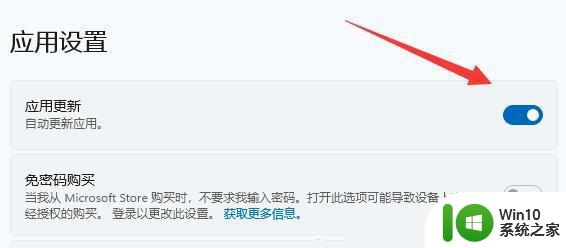
以上就是关于win11禁用wsappx程序的处理方法的全部内容,有出现相同情况的用户就可以按照小编的方法了来解决了。
win11禁用wsappx程序的处理方法 Win11wsappx程序如何禁用相关教程
- win11系统怎么禁用启动程序强制签名 Win11禁用驱动程序强制签名的步骤
- win11关闭聊天和小组件程序的方法 Win11系统禁用聊天和小组件程序的步骤
- win11卸载应用程序的步骤 如何在win11中卸载自带应用程序
- win11禁用输入法如何恢复 win11无法使用输入法怎么处理
- win11禁用windowsdefender的方法 win11怎么禁用windowsdefender
- win11系统无法打开程序如何处理 win11程序无法打开的解决方法
- win11应用程序错误0xc0000142如何排除 win11程序无法启动0xc0000142的解决方法
- win11禁用自带键盘的方法 win11笔记本如何禁用自带键盘
- Win11系统如何同时打开多个应用程序窗口 Win11系统如何在多任务窗口中切换应用程序
- win11后台运行程序关闭教程 win11的后台应用如何关闭
- win11任务管理器无法显示进程解决方法 win11任务管理器打开后不显示应用程序如何解决
- win11怎么查看任务管理器正在运行程序 Windows 11如何查看正在运行的应用程序
- win11 ipv4和ipv6都显示无网络访问权限 IPv6有网但IPv4无网络访问权限怎么办
- win11网卡地址怎么看 Win11如何查看网卡的硬件mac地址
- win11电脑怎么设置闹钟 Windows11闹钟如何使用
- win11设置每天自动重启 Win11如何设置每日定时重启程序
win11系统教程推荐
- 1 win11 ipv4和ipv6都显示无网络访问权限 IPv6有网但IPv4无网络访问权限怎么办
- 2 win11运行bat文件一闪而过怎么办 win11打开bat文件一闪而过怎样处理
- 3 win11怎么发送到桌面 win11文件如何发送到桌面
- 4 win11下面的任务栏图标没了 Win11任务栏图标消失不见了怎么办
- 5 win11家庭找不到gpedit.msc Win11无法打开gpedit.msc怎么办
- 6 win11重置网络命令 Win11如何使用命令重置网络适配器
- 7 win11怎么设置右键菜单内容的首选项 Win11右键菜单内容自定义设置教程
- 8 华擎主板升级win11 华擎AMD主板如何开启TPM功能
- 9 win11家庭版22h2连接21h2共享打印机失败 Win11 22H2版本共享打印问题怎么解决
- 10 win10有没有密钥有什么区别 Win11产品密钥和Win10产品密钥有什么不同