win11此电脑左侧文件夹自定义 Win11桌面文件夹图标样式如何调整
更新时间:2024-03-19 18:16:25作者:xiaoliu
Win11作为微软推出的最新操作系统,带来了许多令人惊喜的新功能和改进,其中之一就是在此电脑左侧的文件夹中,用户可以自定义Win11桌面文件夹的图标样式。这项新功能为用户带来了更加个性化的体验,使桌面更加美观和易于识别。如何调整Win11桌面文件夹的图标样式呢?让我们一起来看看吧!
具体步骤:
1.首先,找到桌面上需要更换图标样式的文件夹。单击鼠标右键弹出下拉菜单
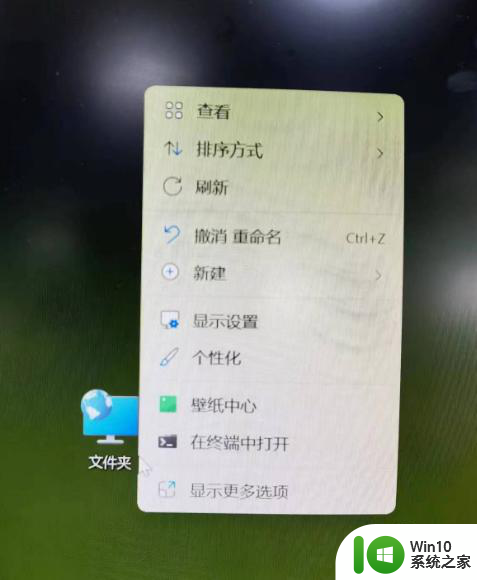
2.弹出的下拉菜单中点击底部“显示更多选项”
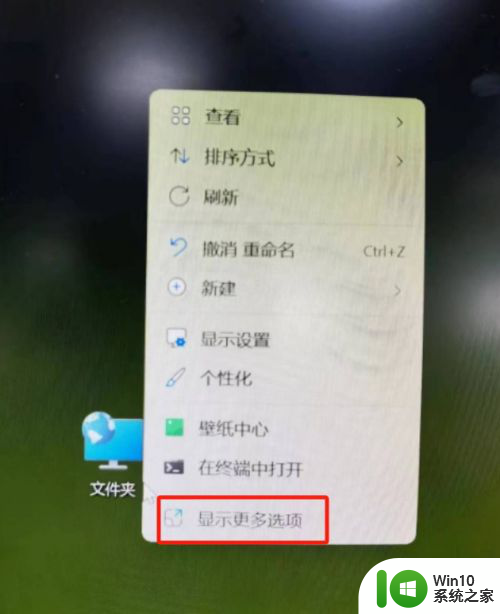
3.在弹出的菜单中选择底部选项“属性”
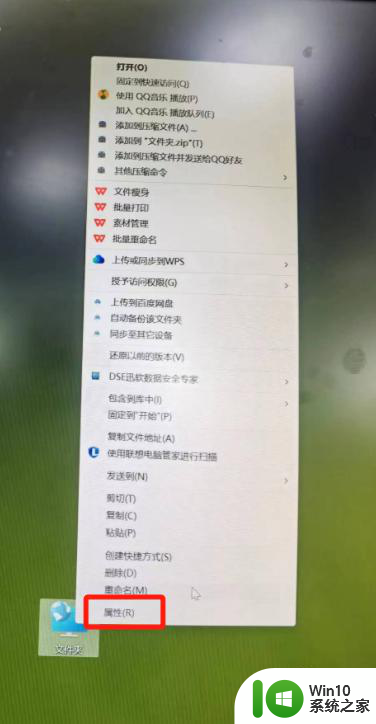
4.弹出的“文件夹属性”弹窗中,选择“自定义”选项卡
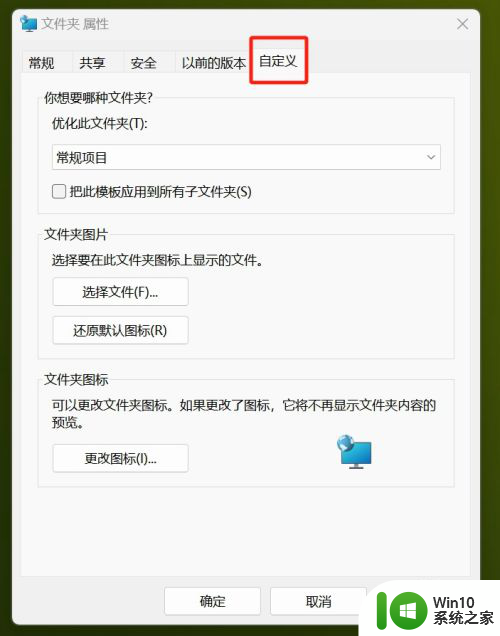
5.“自定义”选项卡下,选择最下方的“文件夹图标”板块。点击“更改图标...”
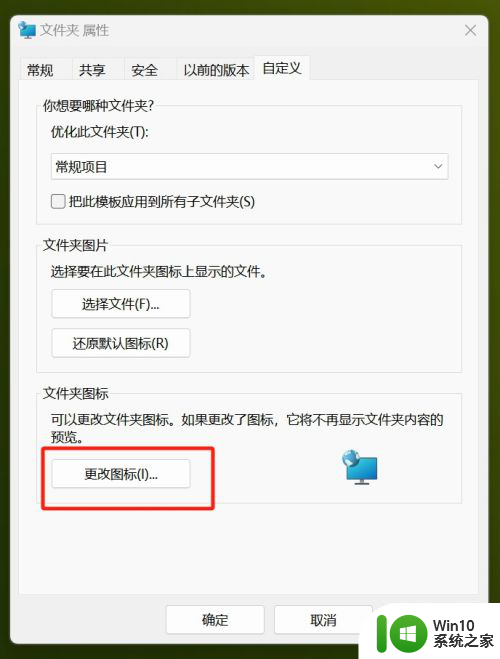
6.弹出的“更改图标”的弹窗,中选择其中一个新图标。或者点击“还原默认值”后,点击“确定”即可
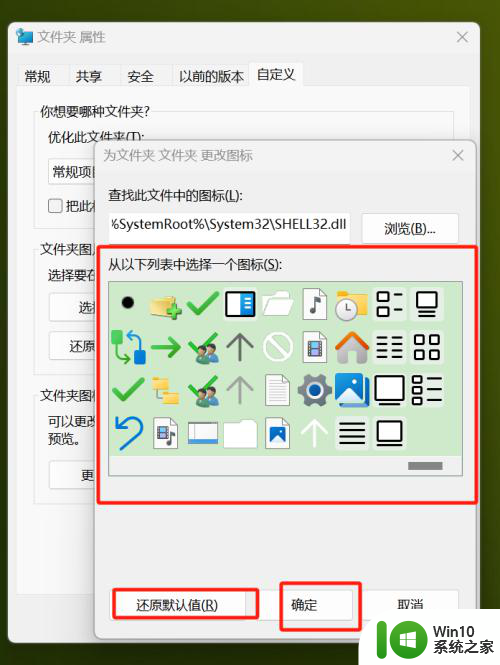
以上就是Win11此电脑左侧文件夹自定义的全部内容,如果需要的话,您可以按照以上步骤进行操作,希望对大家有所帮助。
win11此电脑左侧文件夹自定义 Win11桌面文件夹图标样式如何调整相关教程
- win11删除主文件夹 如何删除Win11 22h2文件管理器中的主文件夹
- win11打开mp4文件夹 Win11如何通过双击打开视频文件夹
- win11怎么桌面添加此电脑 Win11添加我的电脑图标到桌面的步骤
- win11怎么调整图标间隙 win11桌面图标突然变得稀疏怎么调整
- win11文件夹一打开就卡死 win11打开文件夹卡死怎么办
- 给一个文件夹的所有图标 快速设置所有文件夹图标大小一样的技巧
- 修改桌面文件夹位置 win10系统桌面文件存储位置更改教程
- 文件夹移动到另一个文件夹下面 Windows中如何快速移动文件到其他文件夹
- win11c盘用户文件夹 Win11系统appdata文件夹默认位置
- win11能像win7把文件夹放到右下角 Win11如何将个人文件夹移动到D盘
- win10电脑右下角多出一个框 如何在win10右下角通知栏内删除图标
- win10关机点不了怎么回事 Win10关机无反应解决方法
- win10 便签软件 win10系统怎么找到便签软件
- win11拼写检查关不掉怎么办 Win11如何关闭单词自动更正拼写错误
微软新闻推荐
- 1 win10电脑右下角多出一个框 如何在win10右下角通知栏内删除图标
- 2 win11拼写检查关不掉怎么办 Win11如何关闭单词自动更正拼写错误
- 3 win系统会自动休眠 win10自动休眠如何设置
- 4 怎么调电脑虚拟内存win10 win10电脑虚拟内存设置教程
- 5 win10硬盘bitlocker解锁 win10系统关闭BitLocker加密的步骤
- 6 AMD R7 8700F和R5 8400F桌面APU即将发布,海外上架和发售信息汇总
- 7 win10怎么关闭麦克风增强 Win10 麦克风自动加强关闭方法
- 8 windows11更新后打不开软件 Windows11打不开软件的解决方案
- 9 win10系统在局域网中看不到设备 win10系统局域网电脑无法发现其他设备怎么办
- 10 联想电脑怎么删除windows app Windows系统怎样删除软件
win10系统推荐
- 1 萝卜家园Windows10 64位专业完整版
- 2 中关村ghost win10 64位克隆专业版下载v2023.04
- 3 华为笔记本专用win10 64位系统绿色版
- 4 联想笔记本专用Ghost Win10 64位精简专业版
- 5 电脑公司ghost win10 64位官方免激活版v2023.04
- 6 雨林木风Ghost Win10 64位完美官方版
- 7 雨林木风ghost win10 32位最新精简版v2023.04
- 8 技术员联盟ghost win10 32位 精简安装版系统
- 9 东芝笔记本ghost win10 32位免激专业版v2023.04
- 10 电脑公司ghost win10 64位最新免激活版v2023.04
系统教程推荐
- 1 win10任务栏卡死任务管理器无法调出怎么办 Win10任务栏无法响应怎么办
- 2 microsoft账户登录发生了错误如何解决win10 如何解决Windows 10中Microsoft账户登录错误的问题
- 3 wpsppt自带音乐如何更换 wps ppt如何更换自带音乐
- 4 win10连接不到局域网打印机设备 Win10/win7局域网打印机搜索不到怎么解决
- 5 重装win7后scecurity boot fail错误提示修复方法 重装win7后scecurity boot fail错误提示怎么解决
- 6 电脑开机滴滴滴重复响不显示修复方法 电脑开机滴滴滴响声不停怎么办
- 7 win10电脑单机游戏都打不开了如何解决 win10电脑单机游戏无法打开怎么办
- 8 win11照片怎么设置中文 win11人像照片横向变竖向的操作步骤
- 9 解决电脑无法访问C盘的几种方法 电脑C盘无法访问怎么办
- 10 wps为什么打出来的字是红色的 wps字体为什么打出来是红色的