win10的输入法怎么设置 win10输入法设置教程
更新时间:2024-02-21 18:20:22作者:yang
在现代科技高度发达的时代,电脑已经成为我们生活中必不可少的工具,而在使用电脑的过程中,输入法的设置对于提高我们的工作效率和舒适度起着至关重要的作用。作为目前最流行的操作系统之一,Windows 10自带的输入法功能丰富多样,可以根据个人需求进行灵活设置。接下来我们将为大家介绍一下Win10的输入法设置教程,帮助大家更好地使用电脑,提高工作效率。

1、在桌面,点击窗口win键。在开始菜单点击左侧边栏的设置;
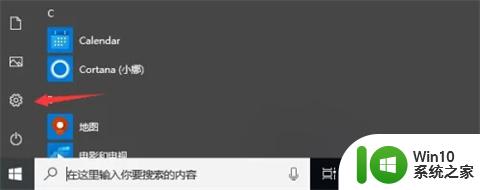
2、进入设置面板,点击时间和语言;
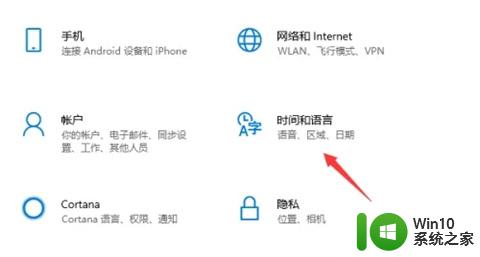
3、接着点击左侧边栏的区域处的语言;
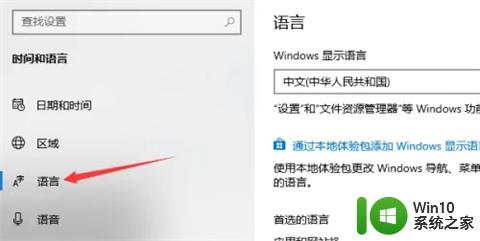
4、在区域语言界面点击中文;
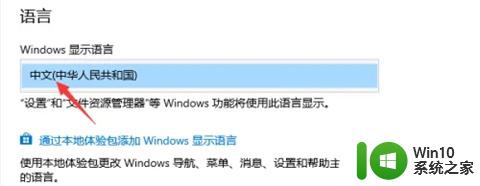
5、在中文弹出选项中点击拼写,键入和键盘设置;
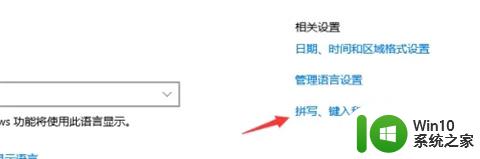
6、打开界面后,拉到底部,点击高级键盘设置;
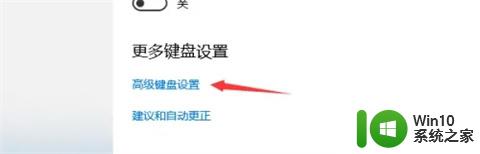
7、在弹出来的界面,设置合适的输入法即可。
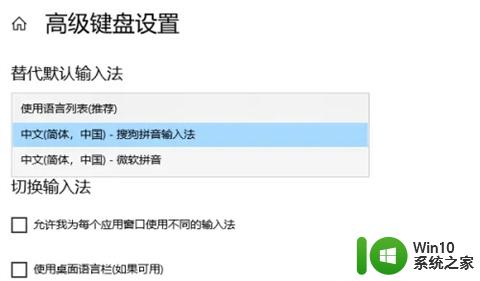
1、在桌面,点击窗口win键。在开始菜单点击左侧边栏的设置;
2、进入设置面板,点击时间和语言;
3、接着点击左侧边栏的区域处的语言;
4、在区域语言界面点击中文;
5、在中文弹出选项中点击拼写,键入和键盘设置;
6、打开界面后,拉到底部,点击高级键盘设置;
7、在弹出来的界面,设置合适的输入法即可。
以上是关于如何设置win10的输入法的全部内容,如果你遇到了这种情况,不妨按照我的方法来解决,希望对大家有所帮助。
win10的输入法怎么设置 win10输入法设置教程相关教程
微软新闻推荐
- 1 怎么取消笔记本电脑win11系统更新 Win11设置永久停止更新的方法
- 2 win10体验版和正版有什么区别? win10盗版风险
- 3 win11c盘容量 C盘划分多大空间安装Win11合适
- 4 win10的任务栏总是卡死 win10任务栏卡死怎么办
- 5 Win10禁用更新,延长更新时间的方法大揭秘
- 6 win10桌面卡死无响应但是游戏还能玩 win10任务栏无法点击但桌面正常怎么解决
- 7 不到 600 k 的小工具!解决 Windows 大烦恼 - 轻松优化电脑性能
- 8 windows10卸载找不到文件 Win10找不到项目的文件怎么删除
- 9 微软发布Win11 26212 Canary预览版:增强分享功能,一键分享更便捷
- 10 32g虚拟内存怎么设置win11 win11怎么调整虚拟内存设置
win10系统推荐
- 1 深度技术ghost win10 64位最新免费版v2023.05
- 2 萝卜家园win10 64位中文官方版
- 3 绿茶系统ghost win10 64位家庭优化版下载v2023.05
- 4 深度技术ghost win10 32位稳定专业版v2023.05
- 5 系统之家windows10 64位专业免激活版v2023.05
- 6 中关村ghost win10 32位游戏装机版v2023.05
- 7 华硕笔记本专用win10 64位经典专业版
- 8 深度技术ghost win10 64位专业破解版v2023.05
- 9 联想笔记本专用Win10专业版64位系统镜像下载
- 10 联想笔记本专用win10 64位流畅专业版镜像
系统教程推荐
- 1 重装win7后识别不到刻录机如何解决 重装win7后光驱无法识别
- 2 windows7电脑的开机加速的方法 Windows7电脑如何进行开机加速
- 3 win10多任务处理图标不见了 Win10任务栏图标消失恢复方法
- 4 U盘插入电脑USB接口无法被识别的解决方法 U盘插入电脑USB接口无法被识别怎么办
- 5 win10与win10组网 win10系统两台电脑如何组建局域网
- 6 什么是安全模式?安全模式有什么用 安全模式是指什么
- 7 U盘安全选项消失不见处理教程 U盘安全选项消失不见怎么办
- 8 新装win10不能下载暴雪战网怎么处理 如何解决新装win10无法下载暴雪战网的问题
- 9 win10swf用什么软件能打开 Win10电脑swf文件打开方法
- 10 win10输入法繁体字改简体字设置方法 win10输入法繁体字转简体字教程