win11关闭office上载中心 Office上载中心关闭步骤
近日微软公司宣布将关闭Win11系统中的Office上载中心功能,并提供了相应的关闭步骤,Office上载中心作为一项便捷的功能,帮助用户将文件快速上传至云端,备受用户青睐。随着云计算技术的发展,微软决定关闭该功能,并鼓励用户将文件直接保存在OneDrive等云存储服务中。这一举措引发了用户的关注和讨论,有人认为关闭Office上载中心将给用户带来一定的不便,而有人则认为这是微软在不断优化产品,提供更好的使用体验。无论如何关闭Office上载中心的步骤已经公布,用户可以根据指引进行相应的操作,以确保文件的顺利上传和保存。
具体步骤:
1.第一步office的上载中心是一个备份文件程序,想关闭掉上载中心。需要禁止它开机自启动,按"win+R"键打开运行,输入“msconfig”,点击确定,如下图所示:
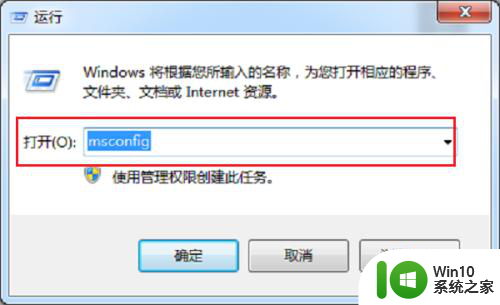
2.第二步点击确定之后,进去系统配置界面。点击启动,找到Office项,可以看到默认是勾选开机自启动的,如下图所示:
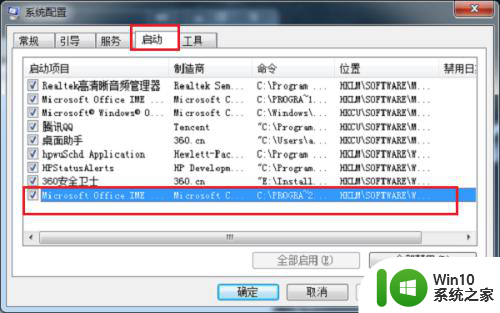
3.第三步将Office项的勾选取消掉,点击确定,如下图所示:
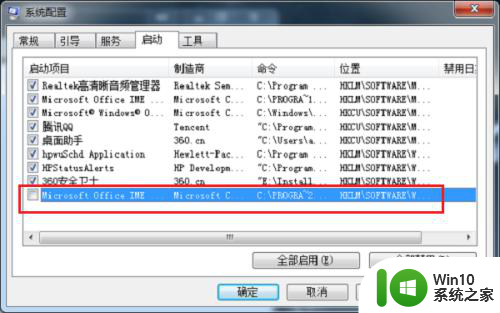
4.第四步会弹出框要求重新启动电脑,点击重新启动,这样office的上载中心就关闭掉了,如下图所示:

5.第五步我们也可以通过安全卫士来关闭掉office上载中心,点击优化加速。选择下方的启动项,如下图所示:
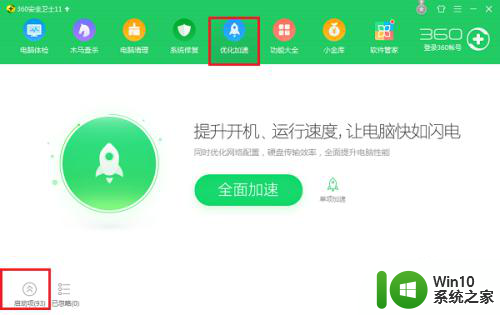
6.第六步进去启动项界面之后,找到Office,点击禁止启动,如下图所示:
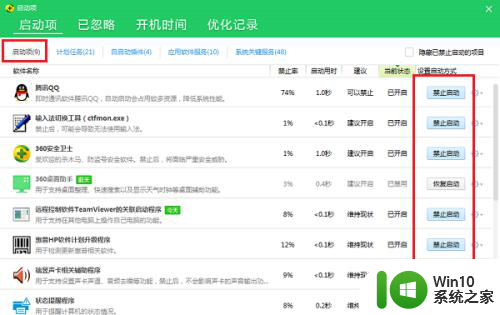
以上就是关闭win11上载中心的全部内容,如果您需要,您可以按照以上步骤进行操作,希望对大家有所帮助。
- 上一篇: Win11更新失败缺少重要安全修复的解决方法
- 下一篇: 剪切板怎么弄出来手机 手机剪贴板在哪里设置
win11关闭office上载中心 Office上载中心关闭步骤相关教程
微软新闻推荐
- 1 怎么取消笔记本电脑win11系统更新 Win11设置永久停止更新的方法
- 2 win10体验版和正版有什么区别? win10盗版风险
- 3 win11c盘容量 C盘划分多大空间安装Win11合适
- 4 win10的任务栏总是卡死 win10任务栏卡死怎么办
- 5 Win10禁用更新,延长更新时间的方法大揭秘
- 6 win10桌面卡死无响应但是游戏还能玩 win10任务栏无法点击但桌面正常怎么解决
- 7 不到 600 k 的小工具!解决 Windows 大烦恼 - 轻松优化电脑性能
- 8 windows10卸载找不到文件 Win10找不到项目的文件怎么删除
- 9 微软发布Win11 26212 Canary预览版:增强分享功能,一键分享更便捷
- 10 32g虚拟内存怎么设置win11 win11怎么调整虚拟内存设置
win10系统推荐
- 1 深度技术ghost win10 64位最新免费版v2023.05
- 2 萝卜家园win10 64位中文官方版
- 3 绿茶系统ghost win10 64位家庭优化版下载v2023.05
- 4 深度技术ghost win10 32位稳定专业版v2023.05
- 5 系统之家windows10 64位专业免激活版v2023.05
- 6 中关村ghost win10 32位游戏装机版v2023.05
- 7 华硕笔记本专用win10 64位经典专业版
- 8 深度技术ghost win10 64位专业破解版v2023.05
- 9 联想笔记本专用Win10专业版64位系统镜像下载
- 10 联想笔记本专用win10 64位流畅专业版镜像
系统教程推荐
- 1 怎么设置网络不让别人用 怎样设置无线网络MAC地址过滤防止他人蹭网
- 2 nvidia geforce experience登录不上如何解决win10 nvidia geforce experience登录失败win10怎么办
- 3 戴尔window10安装cad2018失败不成功怎么办 戴尔电脑安装CAD2018失败怎么办
- 4 联想小新win10前置摄像头打不开怎么解决 联想小新win10前置摄像头无法启动怎么办
- 5 windows 10 0x80070035 找不到网络路径的解决教程 Windows 10 0x80070035 解决方法
- 6 windows11蓝牙耳机连接不上 Win11蓝牙耳机无法连接怎么办
- 7 联想超级本yoga系列怎么设置U盘启动 联想超级本yoga系列如何在BIOS中设置U盘启动
- 8 win10系统给U盘做分区清理的方法 如何在win10系统中清理U盘分区
- 9 c盘users在哪win10 win10系统用户文件夹在哪
- 10 win7鼠标右键点击桌面一直转圈怎么办 win7鼠标右键点击桌面一直转圈解决方法