装Win10后电脑风扇一直转如何处理 Win10系统风扇狂转怎么办
更新时间:2024-01-23 14:57:29作者:xiaoliu
当我们装上全新的Windows 10系统后,有时会遇到一个常见的问题:电脑的风扇一直转动,似乎没有停下来的意思,这种情况让我们感到困惑和不安,因为风扇的持续转动不仅会产生噪音,还可能导致电脑过热并影响性能。当我们面临这种情况时,应该如何处理呢?本文将为大家介绍一些解决方法,帮助大家解决Win10系统中风扇狂转的困扰。
解决步骤:
1、鼠标右键点击开始图标,选择控制面板。
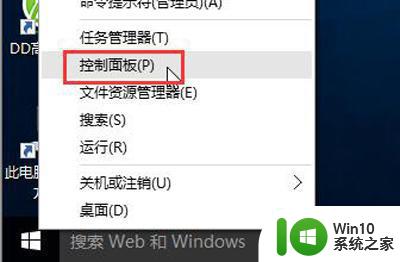
2、在界面中,点击电源选项→更改计划设置。
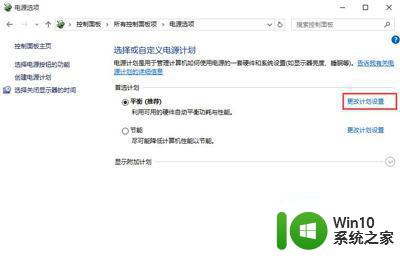
3、接着在窗口中,点击更改高级电源设置。
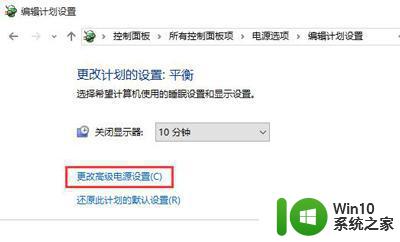
4、在电源选项窗口中,点击处理器电源管理→系统散热方式”修改为“被动”,最后点击确定即可。
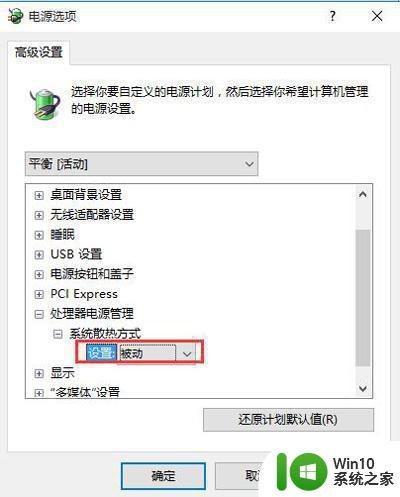
以上就是装Win10后电脑风扇一直转如何处理的全部内容,还有不懂得用户就可以根据小编的方法来操作吧,希望能够帮助到大家。
装Win10后电脑风扇一直转如何处理 Win10系统风扇狂转怎么办相关教程
- win10电脑风扇一直狂转解决方法 win10正式版风扇狂转怎么办
- win10电脑cpu风扇总是转处理方法 win10 cpu风扇一直转怎么办
- win10风扇突然狂转的处理方法 win10风扇突然狂转原因分析
- win10重启风扇一直狂转解决方法 win10重启后风扇狂转怎么回事
- 更新win10系统后风扇一直转但是不热怎么解决 win10系统更新后风扇不转怎么办
- win10开机风扇一直不停转处理方法 win10电脑风扇一直转怎么办
- window10散热风扇一直转处理方法 Windows 10风扇转个不停怎么解决
- win10 20h2一开机风扇就转如何处理 win10 20h2开机风扇狂转怎么解决
- win10死机cpu风扇狂转还响如何解决 win10电脑死机风扇狂转原因及解决方法
- win10电脑怎么设置风扇转速 win10电脑风扇转速调节方法
- win10系统调风扇转速的教程 win10笔记本调风扇转速的方法
- win10风扇狂转但是不热修复方法 win10空闲时风扇狂转怎么解决
- u教授怎么做装win10系统盘 win10系统盘制作教程
- win10 应用程序的并行配置不正确 win10应用程序无法启动并行配置不正确怎么办
- win10应用商店无法联网0x80072F7D解决方法 win10应用商店无法联网0x80072F7D错误解决方法
- win10点窗口没反应 win10开始菜单点击没反应解决方法
win10系统教程推荐
- 1 u教授怎么做装win10系统盘 win10系统盘制作教程
- 2 win10应用商店无法联网0x80072F7D解决方法 win10应用商店无法联网0x80072F7D错误解决方法
- 3 win10点窗口没反应 win10开始菜单点击没反应解决方法
- 4 Win10系统怎么保存蓝屏错误DMP文件 Win10系统如何找到并保存蓝屏错误DMP文件
- 5 win10删除公用账户 win10系统怎么删除一个账户
- 6 win10系统怎么通过命令实现定时关机 win10系统如何使用命令设置定时关机
- 7 win10无法修改程序默认打开程序怎么解决 Win10默认打开程序无法更改怎么办
- 8 win10重置修复系统的方法 Win10系统重置步骤和注意事项
- 9 win10网易云播放失败请在设置中切换输出设备怎么办 win10网易云音乐播放失败怎么办
- 10 笔记本win10蓝牙搜索不到设备如何处理 笔记本电脑win10蓝牙搜索不到设备怎么办
win10系统推荐