更新win10系统后风扇一直转但是不热怎么解决 win10系统更新后风扇不转怎么办
最近更新了Win10系统后,发现电脑风扇一直在转但是却不发热,这种情况可能让人感到困惑和焦虑,要解决这个问题,可以尝试清理风扇散热口,检查系统中的驱动程序是否有问题,或者重启电脑来看看是否能够解决。如果问题依然存在,可能需要进行更深入的诊断和修复。希望以上方法能帮助到遇到这种情况的朋友们。
具体方法:
1、快捷键“win+r”打开【运行】,在文本框输入“services.msc”后回车打开服务
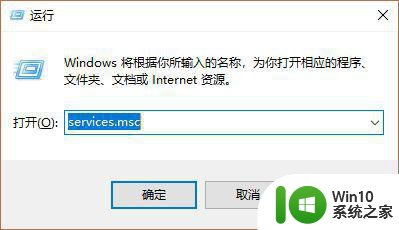
2、在打开的服务界面分别找到【Diagnostic Policy】【Diagnostic Service Host】【Diagnostic System Host】【Connected User Experiences and Telemetry】四项,分别双击后将【启动类型】改为【禁用】
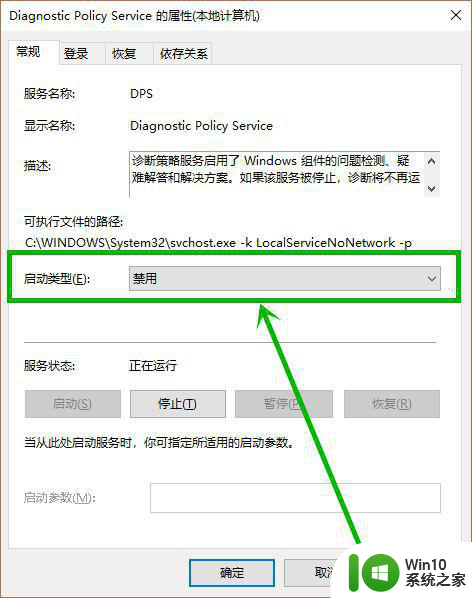
3、下面适合配置不高的电脑可以选择关闭
点击任务栏左下角的小娜图标,然后在搜索框输入“更新”,点击搜素到的【Windows更新设置】选项
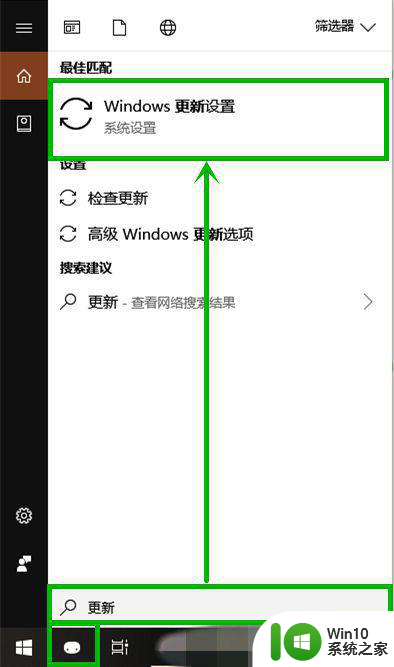
4、在打开的的【windows更新设置】右侧点击【高级选项】选项
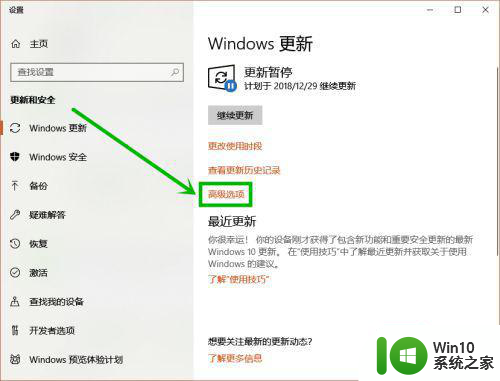
5、在进入高级选项界面后下拉到最底部,点击【传递优化】选项
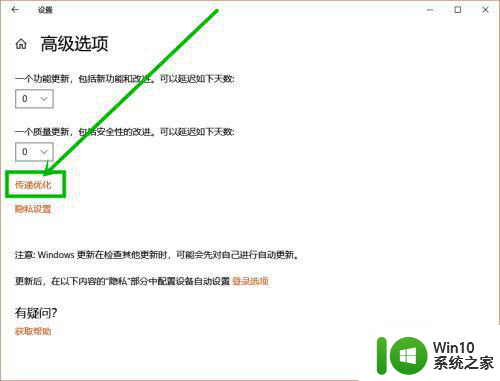
6、进入传递优化界面后,将【允许从其他电脑下载】下面的开关关掉就可以了。如图
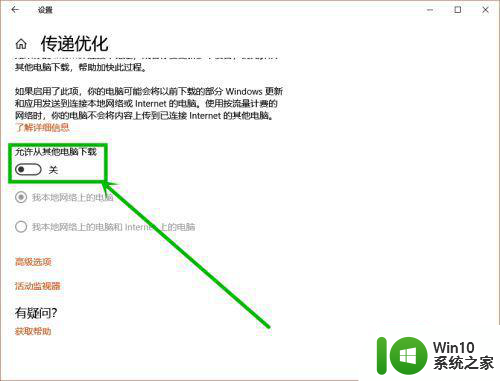
以上就是更新win10系统后风扇一直转但是不热怎么解决的全部内容,还有不懂得用户就可以根据小编的方法来操作吧,希望能够帮助到大家。
更新win10系统后风扇一直转但是不热怎么解决 win10系统更新后风扇不转怎么办相关教程
- 装Win10后电脑风扇一直转如何处理 Win10系统风扇狂转怎么办
- window10散热风扇一直转处理方法 Windows 10风扇转个不停怎么解决
- win10电脑风扇一直狂转解决方法 win10正式版风扇狂转怎么办
- win10电脑cpu风扇总是转处理方法 win10 cpu风扇一直转怎么办
- win10风扇狂转但是不热修复方法 win10空闲时风扇狂转怎么解决
- win10散热风扇噪音大如何解决 win10散热风扇转速慢怎么办
- win10关机后cpu风扇还在转一会儿 Win10电脑关机后CPU风扇转不停怎么解决
- win10重启风扇一直狂转解决方法 win10重启后风扇狂转怎么回事
- win10开机风扇一直不停转处理方法 win10电脑风扇一直转怎么办
- win10系统调风扇转速的教程 win10笔记本调风扇转速的方法
- win10系统升级后散热器声音大怎么调整 w10更新后风扇声音变大如何解决
- win10风扇转速调节软件 win10风扇转速太高怎么办
- win10系统更新驱动后出现问题怎么办 - win10系统更新驱动后出现错误如何解决
- win10系统更新后打开文件没反应 win10系统打开文件无反应
- win10怎么预览图片 Win10打开图片无法显示预览怎么办
- win10应用商店删除下载记录怎么删除 Win10应用商店如何清除下载记录
win10系统教程推荐
- 1 window10默认游览器自动换为edge怎么设置 如何设置Windows 10默认浏览器为Chrome或Firefox
- 2 w10系统硬盘压缩只能一半怎么解决 w10系统硬盘压缩失败怎么办
- 3 win10 网络属性 win10如何修改网络属性设置
- 4 win10电脑同时用耳机和音响怎么设置 win10电脑同时使用耳机和音响的设置方法
- 5 u教授怎么做装win10系统盘 win10系统盘制作教程
- 6 win10应用商店无法联网0x80072F7D解决方法 win10应用商店无法联网0x80072F7D错误解决方法
- 7 win10点窗口没反应 win10开始菜单点击没反应解决方法
- 8 Win10系统怎么保存蓝屏错误DMP文件 Win10系统如何找到并保存蓝屏错误DMP文件
- 9 win10删除公用账户 win10系统怎么删除一个账户
- 10 win10系统怎么通过命令实现定时关机 win10系统如何使用命令设置定时关机
win10系统推荐