教你关闭win10锁屏界面的方法 怎么把win10锁屏界面关掉
更新时间:2023-01-25 00:34:49作者:cblsl
当人们中途离开win10电脑但又不想关机,就会自动进入锁屏界面,虽然锁屏界面可以保护系统安全,但有些用户觉得很麻烦,每次都要输入密码,于是想要把win10系统锁屏界面关掉,这该怎么操作?接下去和大家演示一下具体关闭方法。
具体方法如下:
1、打开设备,进入编辑组策略页面;如图所示:
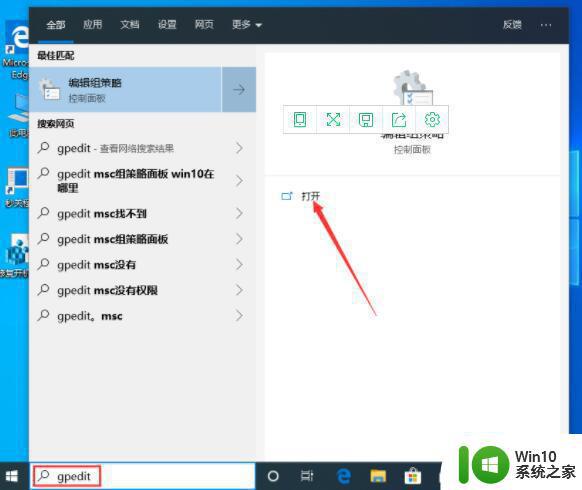
2、依次点击“计算机配置”、“管理模板”、“控制面板”、“个性化”;如图所示:
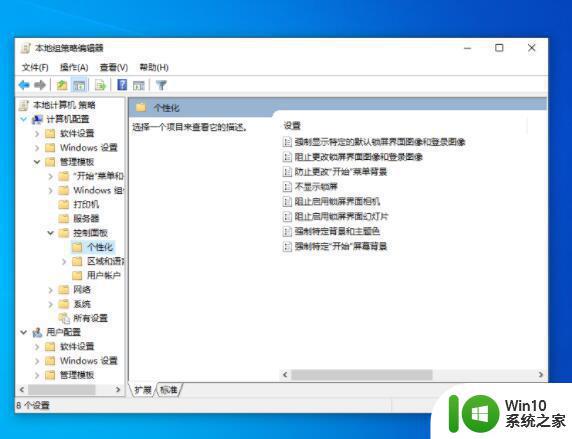
3、接着在右侧窗口找到并选取“不显示锁屏”;如图所示:
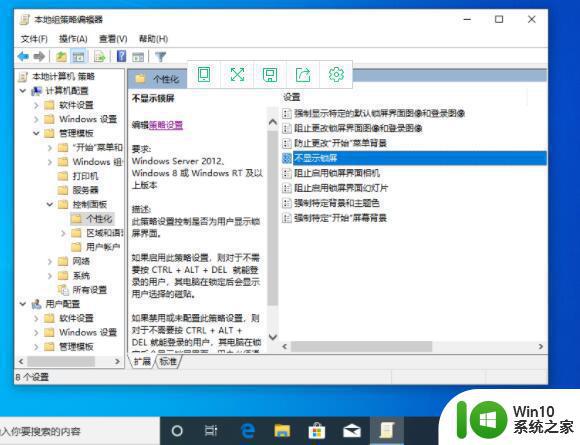
4、进入不显示锁屏窗口后,选取“已启用”,再按下“确定”按钮即可。如图所示:
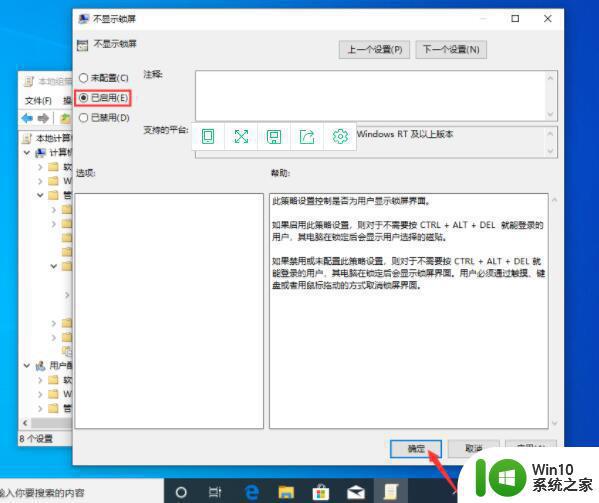
关闭win10锁屏界面的方法分享到这里了,感兴趣的小伙伴一起来试试,希望能帮助到大家。
教你关闭win10锁屏界面的方法 怎么把win10锁屏界面关掉相关教程
- 关闭win10锁屏界面的正确方法 如何在Win10中关闭锁屏界面
- win10锁屏界面的广告如何关掉 win10锁屏广告关闭方法
- win10关闭锁屏界面的操作方法 win10系统怎么关闭锁屏
- win10如何彻底关掉锁屏界面广告 win10锁屏出现广告怎么关
- win10关闭锁屏界面的方法 win10怎么取消锁屏
- win10关闭锁屏界面的方法 win10如何取消锁屏密码
- win10锁屏界面广告关闭步骤 如何设置关闭win10锁屏界面的广告
- 教你修改win10锁屏界面图片的方法 win10 锁屏界面自定义图片教程
- win10如何在锁屏界面添加关机按钮 如何在Win7锁屏界面添加关机按钮
- win10锁屏不显示屏保解决方法 win10锁屏界面没有屏保怎么弄
- win10锁屏界面时间的设置方法 win10锁屏时间在哪里设置
- Win10将锁屏界面设置为Windows聚集模式无法更新壁纸的解决方法 Win10将锁屏界面设置为Windows聚集模式无法更新壁纸怎么办
- win10无法访问U盘显示你没有权限查看或编辑这个对象的权限设置怎么办 Win10无法访问U盘权限设置问题解决方法
- win10默认播放器总是被修改处理方法 win10默认播放器被修改后怎么办
- windows10查看网络流量的最佳方法 Windows10如何查看网络流量
- win10英雄联盟gpu退出 Win10如何关闭GPU硬件加速计划
win10系统教程推荐
- 1 W10系统增加本地帐户的最佳方法 Windows 10系统如何添加本地账户
- 2 win10系统表格在哪里 win10系统鼠标右键新建excel设置方法
- 3 win10自带录屏显示录制不工具怎么办 Win10自带录屏功能打不开的解决方法
- 4 笔记本win10电脑userprofileservice服务登录失败解决方法 win10电脑userprofileservice服务登录失败怎么办
- 5 怎样修改win10账户名称 Win10系统修改账户名称步骤
- 6 W10系统切换任务时隐藏已打开的窗口的方法 Windows 10系统如何在切换任务时隐藏已打开的窗口
- 7 win10此网站的证书可能已过期或者是颁发给其他网站的解决方法 Win10浏览器显示证书错误怎么办
- 8 win10系统提示SearchIndexer.exe无法运行游戏的解决方法 Win10系统游戏无法运行SearchIndexer.exe解决办法
- 9 win10无法访问共享文件夹请与网络管理员联系怎么办 win10无法访问局域网共享文件夹解决方法
- 10 win10笔记本电脑开热点过一会就关了的详细处理方法 win10笔记本电脑开热点自动关闭怎么办
win10系统推荐