win10如何在锁屏界面添加关机按钮 如何在Win7锁屏界面添加关机按钮
更新时间:2023-10-18 14:46:52作者:xiaoliu
win10如何在锁屏界面添加关机按钮,在我们日常使用的电脑系统中,Windows 10和Windows 7无疑是最常见的两个版本,在这两个版本中,锁屏界面的设计对于用户来说都是非常重要的。有时在锁屏界面中想要进行关机操作却并不是那么方便。究竟如何在Windows 10和Windows 7的锁屏界面上添加关机按钮呢?在本文中我们将会介绍如何为这两个版本的锁屏界面添加关机按钮,以便更加便捷地进行关机操作。
解决方法:
1、单击【运行】。
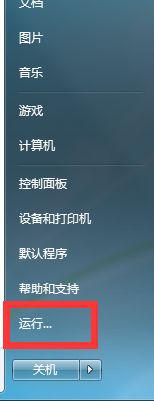
2、输入gpedit.msc。
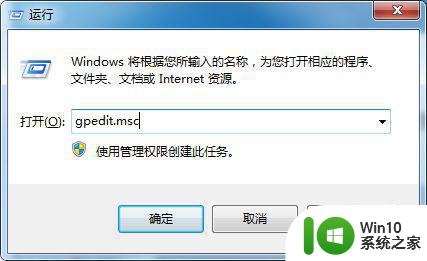
3、单击【Windows 设置】。
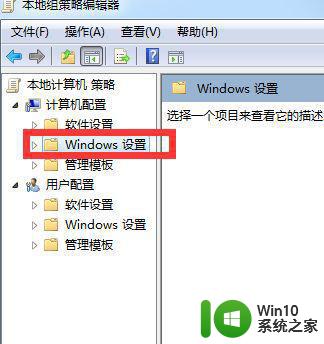
4、单击【安全设置】。
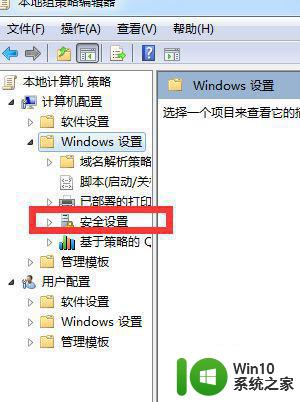
5、单击【本地策略】。
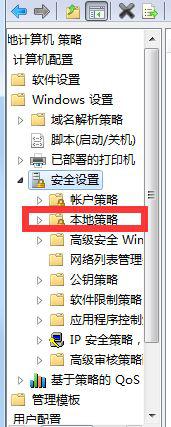
6、单击【安全选项】。
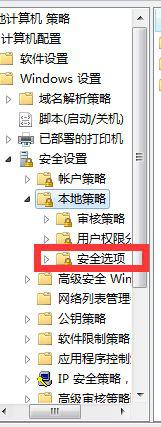
7、双击【关机:允许系统.....】。
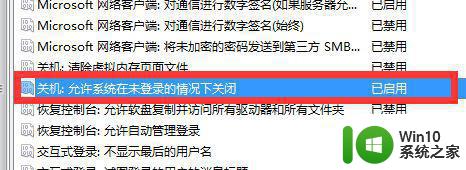
8、单击【已禁用】是取消关机按钮,单击【已启用】是添加关机按钮。
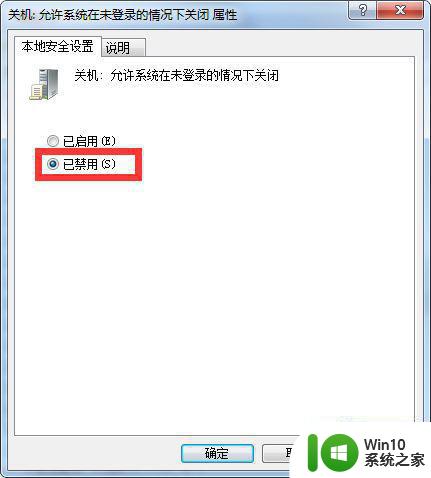
以上就是win10如何在锁屏界面添加关机按钮的全部内容,如果你不清楚的话,可以按照我的方法进行操作,希望对大家有所帮助。
win10如何在锁屏界面添加关机按钮 如何在Win7锁屏界面添加关机按钮相关教程
- 关闭win10锁屏界面的正确方法 如何在Win10中关闭锁屏界面
- 教你关闭win10锁屏界面的方法 怎么把win10锁屏界面关掉
- Win10开始菜单如何添加注销按钮 Win10开始菜单注销按钮添加方法详解
- win10隐藏登录界面电源按钮两种方法 win10登录界面电源按钮在哪里隐藏
- win10锁屏界面的广告如何关掉 win10锁屏广告关闭方法
- win10如何彻底关掉锁屏界面广告 win10锁屏出现广告怎么关
- win10任务栏添加桌面按钮的方法 win10任务栏怎么显示访问桌面按钮
- win10关闭锁屏界面的方法 win10如何取消锁屏密码
- win10锁屏界面广告关闭步骤 如何设置关闭win10锁屏界面的广告
- win10关闭锁屏界面的操作方法 win10系统怎么关闭锁屏
- win10关闭锁屏界面的方法 win10怎么取消锁屏
- win10锁屏界面时间的设置方法 win10锁屏时间在哪里设置
- 笔记本win10连接校园wifi出现感叹号怎么办 笔记本win10连接校园wifi出现感叹号无法上网怎么办
- win10 20h2 7260n无线网卡一直断开无法上网如何修复 Win10 20H2 7260N无线网卡频繁断开连接问题解决方法
- win10游戏拼音输入法状态栏不见了怎么恢复 Windows 10游戏拼音输入法状态栏消失如何找回
- win10局域网共享最大访问人数怎么设置 win10电脑局域网共享文件夹设置教程
win10系统教程推荐
- 1 win10磁盘突然100% 电脑磁盘100%解决方法
- 2 更新win10系统后gta5玩不了如何处理 win10系统更新后GTA5无法启动怎么解决
- 3 win10开机无法联网 Win10开机无法上网怎么解决
- 4 win10背景设置已由组织隐藏或管理的详细处理方法 win10背景设置被组织隐藏或管理怎么办
- 5 Win10怎么设置5.1声道?Win10设置5.1声道方法 Win10如何调整声道设置为5.1
- 6 win10浏览器输入法不能输入中文怎么解决 win10浏览器中文输入法无法使用怎么办
- 7 笔记本电脑win10系统任务栏里没有文件 Win10任务栏文件资源管理器打不开怎么办
- 8 如何解决win10笔记本wifi只剩下飞行模式的问题 win10笔记本wifi无法连接飞行模式
- 9 win10怎么网络重置 win10网络设置重置方法
- 10 win10声音用一会就没有要重启后才有解决方法 win10声音用一会就没有怎么办
win10系统推荐