图文解决win10任务栏转圈故障 win10开机任务栏一直在转圈怎么回事
更新时间:2023-01-23 06:26:44作者:cblsl
任务栏是位于桌面最下方的小长条,由开始菜单、应用程序区、语言选项和托盘区组成,一些用户说win10系统开机任务栏总在转圈圈,看着很奇怪,有什么办法解决此疑问,今天教程和大家图文介绍一下解决win10任务栏转圈的方法。
具体方法如下:
1、重启win10进入安全模式,在重启后我们会进入到选择一个选项界面。在这里选择疑难解答,并按回车。
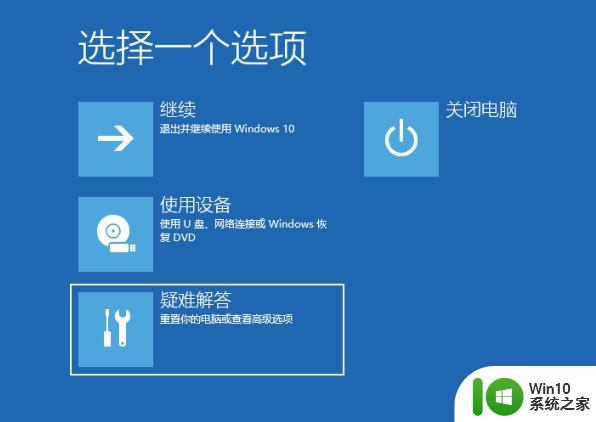
2、然后点击高级选项。
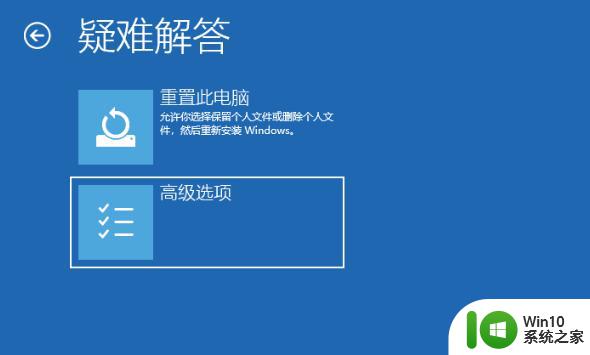
3、进入后点击启动设置。
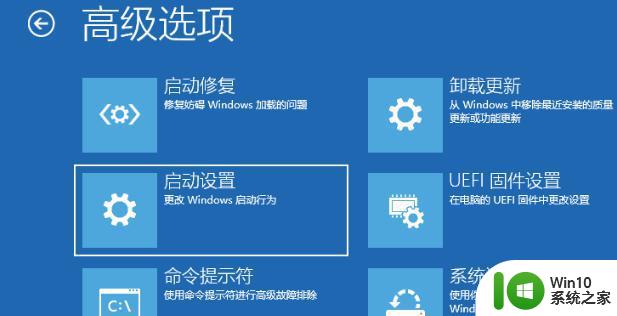
4、在启动设置这里我们直接点击重启按钮。
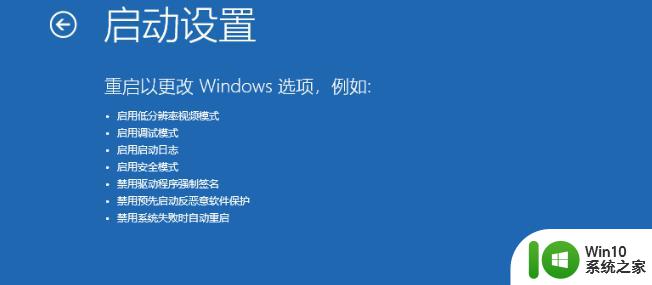
5、再次重启后我们就会来到启动设置,这时候我们只需要按 4 数字键即可进入安全模式。
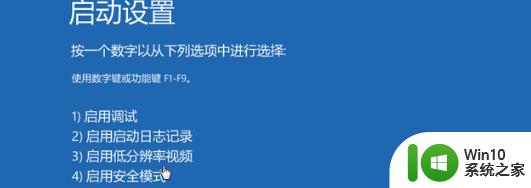
6、接着我们进入到安全模式后,我们使用键盘快捷键“win+i”进入设置。然后点击应用,进去选择卸载程序,可以将安装的驱动和软件都可以卸载掉。
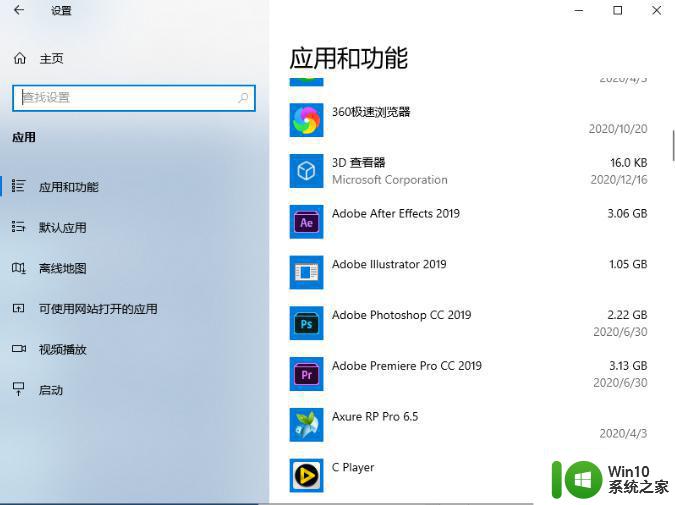
7、如果还有不确定的软件,我们可以在运行框里输入命令:msconfig。
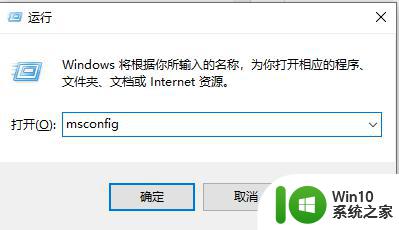
8、切换到服务选项,勾选上隐藏所有Microsoft服务,并点击全部禁用,然后重启电脑即可。
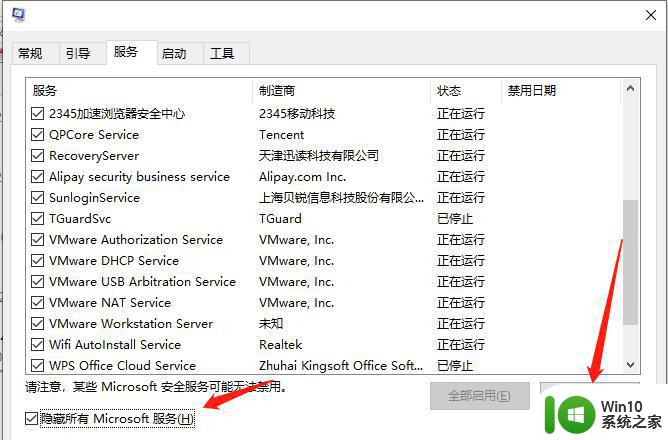
以上分享win10系统开机任务栏一直在转圈的解决方法,简单设置后,任务栏就恢复正常状态了。
图文解决win10任务栏转圈故障 win10开机任务栏一直在转圈怎么回事相关教程
- 电脑任务栏一直转圈圈重启也不行 win10任务栏转圈圈无法关闭的解决方法
- win10鼠标在任务栏转圈的解决方法 win10鼠标放在任务栏就转圈如何修复
- win10鼠标一碰到任务栏就转圈怎么办 win10任务栏一直卡死的修复方法
- win10关机总在转圈圈的解决方法 win10关机一直在转圈怎么办
- win10开机一直卡在转圈圈如何解决 win10开机一直转圈圈怎么办
- win10系统开机一直转圈恢复方法 win10开机一直转圈怎么办
- 任务栏闪烁怎么解决 Win10任务栏一直闪动怎么办
- win10鼠标一直转圈圈如何解决 win10鼠标一直转圈解决方法
- win10启动转圈圈很久怎么办 win10重启后一直转圈圈怎么解决
- win10任务栏一直假死的处理方法 win10底部任务栏开机假死怎么回事
- win10电脑关机一直在转圈圈修复方法 w10电脑关机一直在转圈圈怎么解决
- win10无法关机一直转圈的两种解决方法 win10无法关机一直转圈怎么回事
- 以前买的移动硬盘在win7上可以识别win10上不能识别怎么办 为什么以前在win7上可以识别的移动硬盘在win10上不能识别
- win10系统玩微软飞行模拟游戏卡在Please Wait怎么办 Win10系统微软飞行模拟游戏卡在Please Wait解决方法
- 如何解决window10设置自动关机没反应的问题 Windows 10设置自动关机无效怎么办
- win10控制面板里没有快速启动怎样解决 Win10控制面板找不到快速启动图标怎么办
win10系统教程推荐
- 1 win10系统玩微软飞行模拟游戏卡在Please Wait怎么办 Win10系统微软飞行模拟游戏卡在Please Wait解决方法
- 2 win10专业版当前没有可用的电源选项 Win10电源选项消失怎么办
- 3 诊断策略服务已被禁用w10无法上网解决方法 Windows 10 诊断策略服务禁用无法上网怎么办
- 4 win10把桌面移动到d盘 Win10系统如何将整个桌面转移到D盘
- 5 win10提示打印机rpc服务器不可用解决方法 win10打印机RPC服务器不可用怎么办
- 6 win10怎么设置笔记本电脑锁屏密码 win10电脑怎么修改锁屏密码
- 7 显示器泛白怎么调 win10 win10屏幕泛白有雾感怎么处理
- 8 win10 20h2更新错误 uefi固件不支持如何处理 Win10 20H2更新UEFI固件不支持解决方法
- 9 笔记本电脑win10默认刷新率只有120怎么办 win10笔记本电脑刷新率只有120怎么提升
- 10 怎么看永久激活win10 Windows10系统永久激活查看教程
win10系统推荐
- 1 中关村ghost win10 64位克隆专业版下载v2023.04
- 2 华为笔记本专用win10 64位系统绿色版
- 3 联想笔记本专用Ghost Win10 64位精简专业版
- 4 电脑公司ghost win10 64位官方免激活版v2023.04
- 5 雨林木风Ghost Win10 64位完美官方版
- 6 雨林木风ghost win10 32位最新精简版v2023.04
- 7 技术员联盟ghost win10 32位 精简安装版系统
- 8 东芝笔记本ghost win10 32位免激专业版v2023.04
- 9 电脑公司ghost win10 64位最新免激活版v2023.04
- 10 深度技术ghost win10 32位升级稳定版