win11怎么设置固定ip win11手动设置ip方法
更新时间:2023-03-20 01:05:21作者:jzjob
一般情况下,我们电脑的IP地址都是动态的,但有些业务却需要应用到固定的IP地址,比如蓝牙无线打印的应用。在这种情况下,我们就需要通过手动设置固定IP的方法,来帮助外界设备顺利找到电脑的IP地址,进而完成业务。那么win11系统怎么设置固定IP呢?下面就让我们一起来了解一下解决办法。
解决方法:
1.桌面点击开始按钮,如下图所示
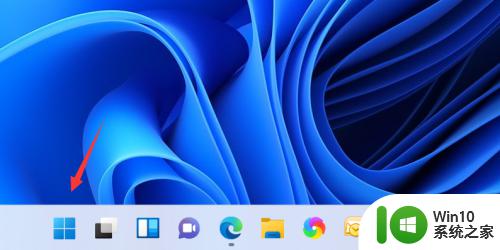
2.开始菜单点击设置,如下图所示
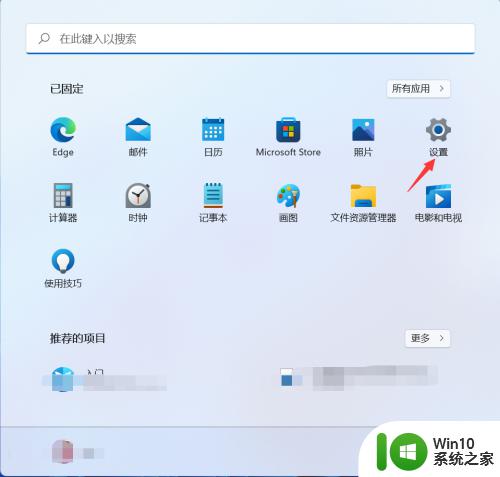
3.设置中点击网络与internet选项右侧的高级网络设置,如下图所示
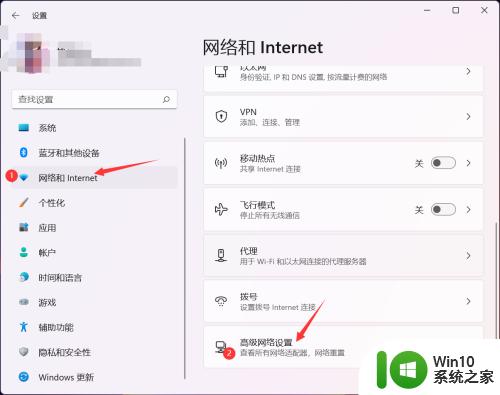
4.点击下面的更多的适配器选项,如下图所示
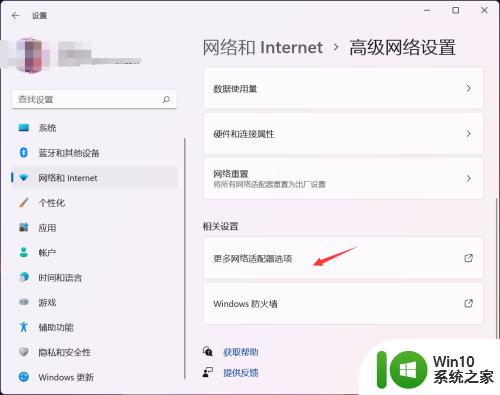
5.右键单击你的网络,选择属性,如下图所示
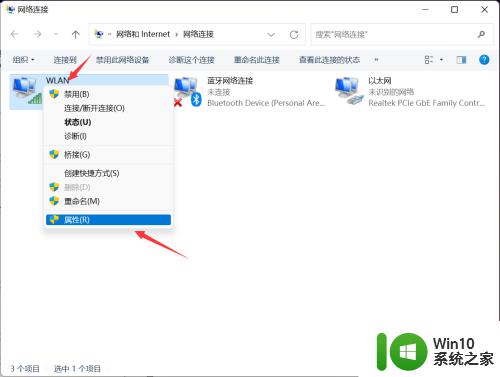
6.选择internet协议版本4,点击下面的属性按钮。如下图所示
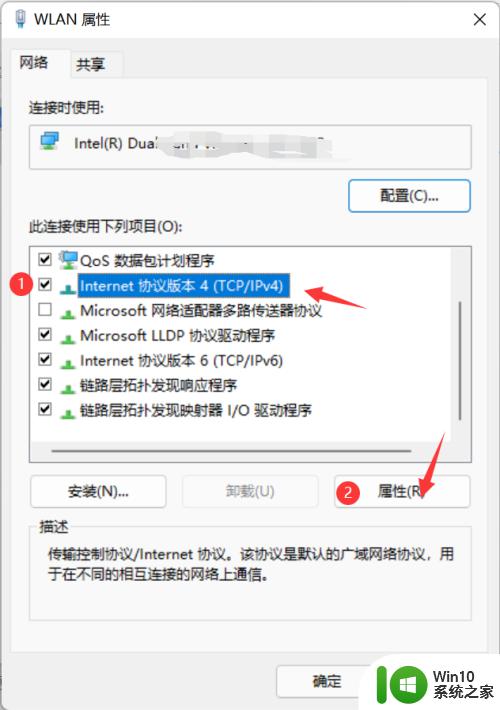
7.选择使用下列IP地址,输入你要的固定IP地址。点击确定按钮即可生效,如下图所示
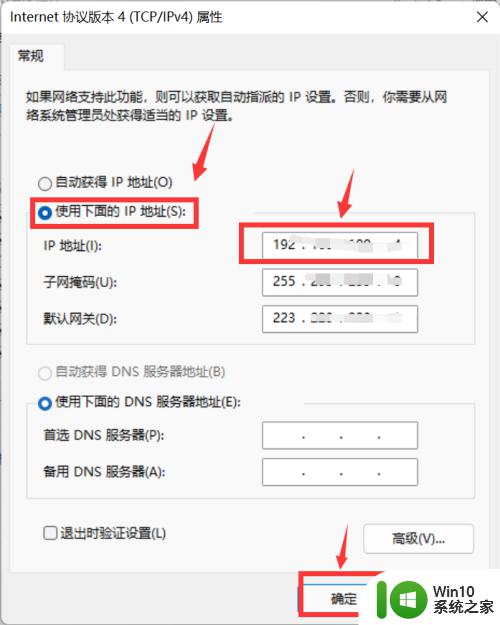
以上就是win11怎么设置固定ip的全部内容,碰到同样情况的朋友们赶紧参照小编的方法来处理吧,希望能够对大家有所帮助。
win11怎么设置固定ip win11手动设置ip方法相关教程
- win11网络连接ip设置 Windows11如何手动设置IP地址
- win11设置自动关机的方法 win11怎么设置定时关机
- win11网络ip地址设置 win11如何设置静态IP地址
- win11简单设置每天定时关机方法 win11如何设置每天定时关机
- win11怎么设置屏幕锁定时间 win11锁屏时间设置方法
- win11设置自动调节亮度的方法 win11怎么设置自动亮度调节
- win11设置窗口动画的方法 win11窗口动画怎么设置
- win11笔记本怎么设置定时关机 win11笔记本定时关机设置教程
- 电脑win11定时关机怎么设置 win11电脑如何设置定时关机
- 电脑定时开机怎么设置win11 Win11电脑如何设置定时重启
- win11触摸板手势设置的方法 win11如何设置触摸板手势
- win11设置开机启动项的方法 win11怎么设置开机启动项
- 电脑设置密码 win11 Win11怎么给电脑设置开机密码
- 老游戏没办法在win11启动 Win11游戏不兼容列表
- win11正式版没有安卓子系统如何解决 Win11正式版安卓子系统缺失解决方案
- win11自动关机命令没有通知 Win11定时关机设置不起作用怎么解决
win11系统教程推荐
- 1 win11自动关机命令没有通知 Win11定时关机设置不起作用怎么解决
- 2 win11怎么去掉文件夹右边预览 Win11文件夹右侧预览关闭方法
- 3 win11设置盒盖睡眠 win11合盖后不休眠
- 4 永久win11关闭自动更新软件 Windows11自动更新怎么关闭
- 5 win11锁屏天气不显示 Win11锁屏界面如何显示天气信息
- 6 win11关机鼠标灯还亮?怎么设置 win11电脑关机后鼠标灯还亮怎么办
- 7 win11右键菜单去掉显示更多 win11右键菜单如何取消显示更多选项
- 8 win11重新开启vbs功能 Win11 vbs功能如何重新启用
- 9 win11没网络怎么回事 Win11无法连接网络解决方法
- 10 怎么关闭win11每次开机提示让我完成电脑的设置 win11如何关闭电脑快速启动