win11网络连接ip设置 Windows11如何手动设置IP地址
网络连接是现代人生活中必不可少的一部分,而IP地址的设置是确保我们能够正常连接互联网的重要环节之一,Windows11作为最新的操作系统,其网络连接IP地址的设置也有一些新的变化和功能。相比于之前的版本,Windows11在手动设置IP地址方面更加简便和智能化。在这篇文章中我们将探讨Windows11如何手动设置IP地址,以及它的一些新特性和使用技巧。无论是在家中还是在办公室,通过了解和掌握Windows11的IP地址设置,我们能够更好地管理和优化网络连接,提升我们的上网体验。
方法如下:
1.打开进入windows11系统桌面,在任务栏上鼠标右击开始菜单图标。在打开的菜单中点击【设置】
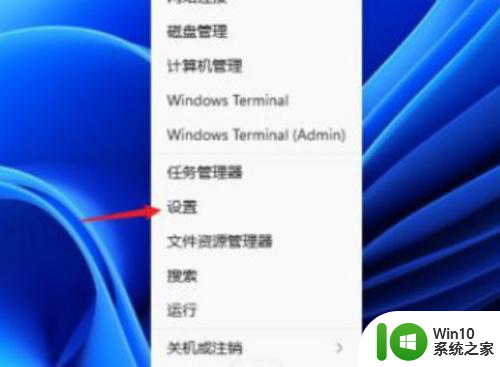
2.打开设置窗口,左左侧的导航菜单中点击进入“网络&internet”界面。
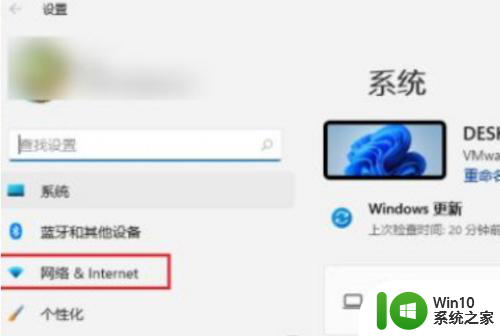
3.在页面中就可以看到已连接的网络图标,如果你有多个网口都是已经连接上网络的话。选择要设置的网络点击【属性】
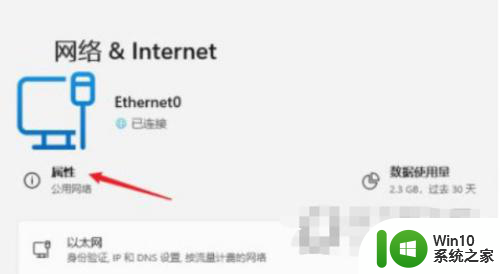
4.进入网络属性界面,找到“IP分配”选项。现在是自动(DHCP)方式获取IP 地址的,点击旁边的【编辑】按钮。
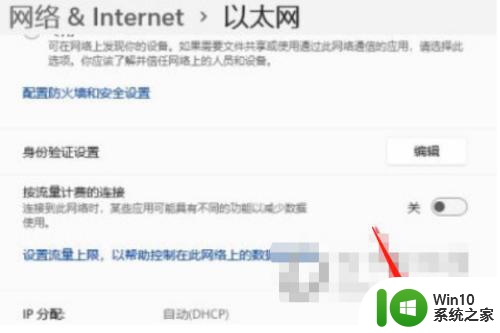
5.在弹出的编辑IP设置列表中选择“手动”,此时会显示IPV4与IPV6的开关,点击开启IPV4。
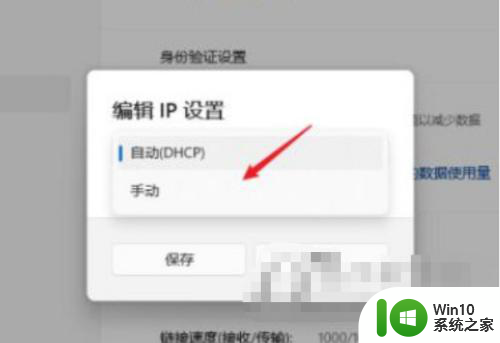
6.根据自己局域网的网段正确输入IP地址、子网掩码、网关等信息,完成后点击【保存】按钮。
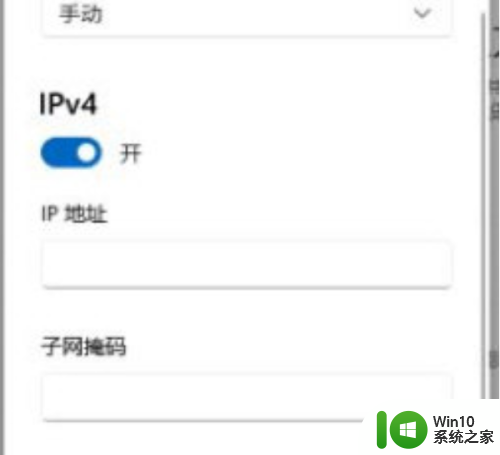
7.返回后就可以看到手动设置后的IP信息了。
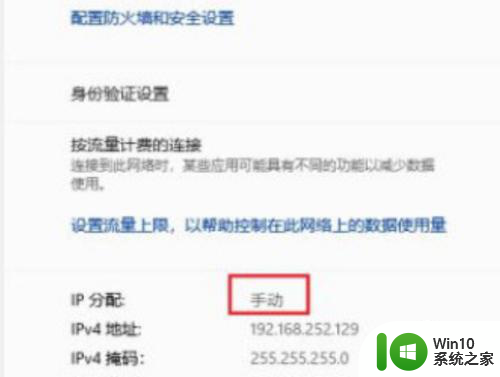
以上就是win11网络连接ip设置的全部内容,有需要的用户可以根据这些步骤进行操作,希望对大家有所帮助。
win11网络连接ip设置 Windows11如何手动设置IP地址相关教程
- win11网络ip地址设置 win11如何设置静态IP地址
- win11怎么设置固定ip win11手动设置ip方法
- windows11的ip地址哪里看 Windows11电脑IP地址查看教程
- Win11如何连接WiFi网络 Windows11网络设置详解
- windows11怎么设置网络 Win11宽带连接设置步骤
- win11系统如何打开无线网络连接 Win11连接wifi设置教程
- 网络连接里面没有wlan Win11网络设置没有WiFi连接
- win11系统连接wifi出现没有有效 IP 配置错误怎么办 Win11系统无法连接WiFi没有有效IP配置怎么解决
- win11以太网2没有有效的ip配置 Win11以太网没有有效的IP配置如何修复
- windows11更改网络适配器 Windows11如何通过网络拨号更改适配器设置
- win11怎么更改网络适配器设置 win11网络适配器设置如何更改
- win11如何调出网络设置 win11网络设置在哪里
- win11电池电量不足提醒 Win11笔记本电池低电量通知关闭步骤
- win11初始桌面什么样 win11如何恢复传统桌面
- 为什么win11关机usb灯还亮 Win11电脑关机后键盘鼠标灯怎么办
- win11如何打开安全启动,win11系统开启安全启动的步骤 win11安全启动设置方法
win11系统教程推荐
- 1 win10有没有密钥有什么区别 Win11产品密钥和Win10产品密钥有什么不同
- 2 win11电脑的任务栏怎么隐藏 怎么在Win11中隐藏任务栏
- 3 为什么win11有些软件打不开 Win11无法启动exe应用程序的解决办法
- 4 win11瘦身软件 Windows 11 Manager(win11优化软件) v1.4.0 最新版本更新
- 5 网银不兼容win11edge解决视频 Win11 Edge浏览器不支持网银的解决方法
- 6 win11家庭版有广告吗? Windows11如何关闭小组件广告
- 7 win11 弹窗确认 如何取消Win11每次打开软件的提示确认
- 8 win11笔记本电脑蓝牙图标不见了怎么办 Win11蓝牙图标不见了怎么恢复
- 9 win11将安全信息应用到以下对象时发生错误 拒绝访问怎么解决 Win11安全信息应用错误拒绝访问解决方法
- 10 win11启动删除 Win11删除休眠文件hiberfil.sys的步骤