键盘上的wasd怎么按了没反应 电脑wasd这四个键按不了怎么办
更新时间:2023-01-19 02:13:01作者:cblsl
键盘是我们在打字或者游戏的时候必须要用的到的设备,其中我们在玩游戏时一般都会设置键盘wasd为控制按键,所以这几个按键也非常容易出现问题。这不最近就有玩家的电脑出现了wasd这四个键按不了的情况,不知道怎么办。所以针对这一问题,接下来小编为大家整理分享的就是键盘wasd按了没反应的解决方法。
解决方法如下:
一、因按下Shift键被锁
在玩某些游戏时,按下Shift键,可以锁定wasd键,这种情况下,只需再按一次键盘上的Shift键即可。

二、开启筛选键功能导致出错
1、点击开始---->所有程序,选择附件选项。
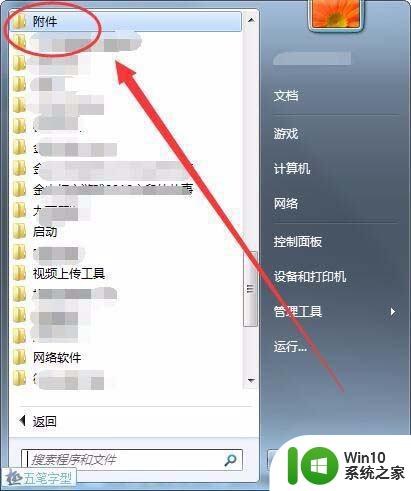
2、单击轻松访问选项中的,轻松访问中心选项。
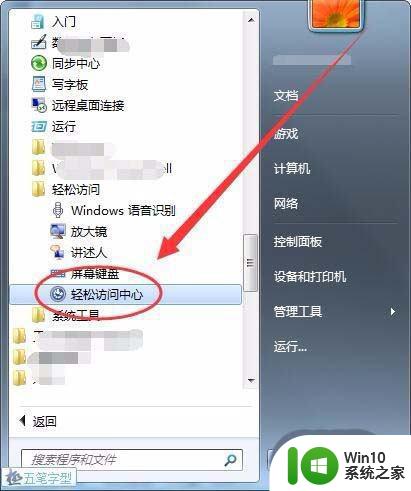
3、接下来的窗口中,选择使键盘更易于使用选项。
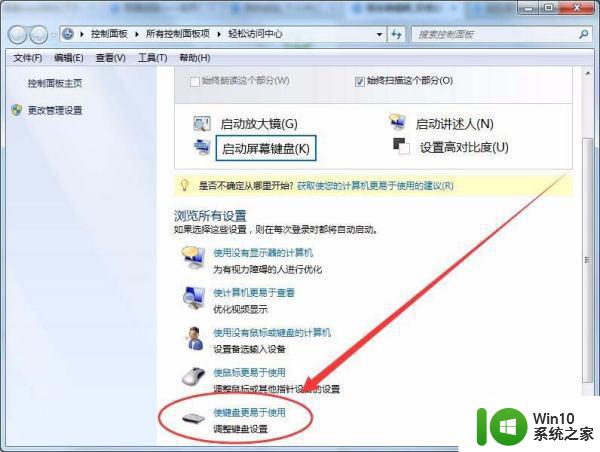
4、在使键盘更易于使用窗口中,将启用筛选键选项前面复选框中的勾取消选择。
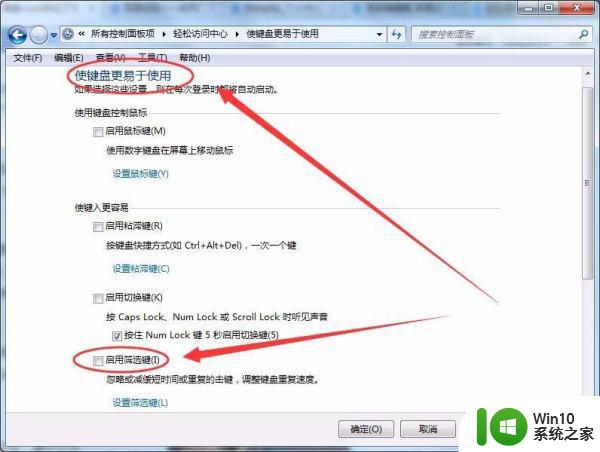
三、键盘设备驱动异常
有时wasd键被锁,是因为键盘的驱动异常导致的。
1、在桌面的计算机图标上右击,选择管理选项。
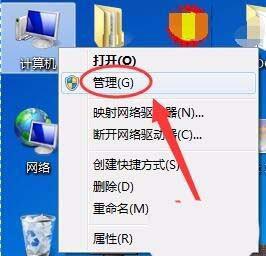
2、计算机管理窗口中,选择设备管理器选项。
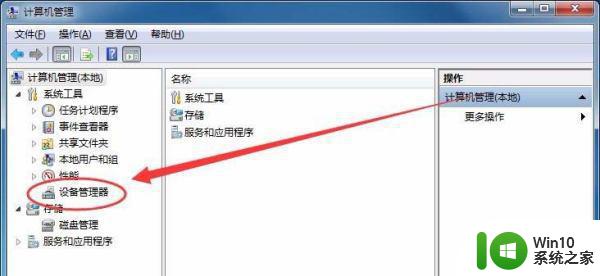
3、展开键盘选项,查看本机的键盘设备前有没有黄色的问号或感叹号。
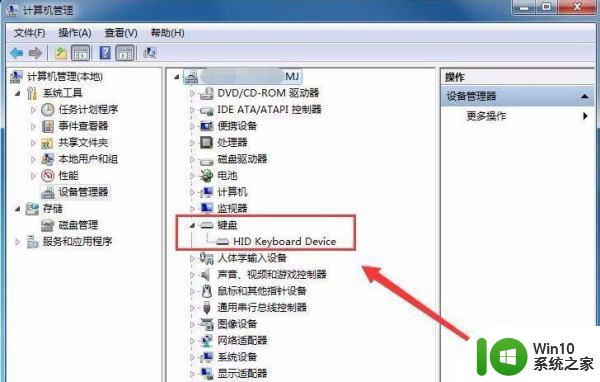
4、如果键盘设备前有黄色的问号或感叹号,则在键盘设备上右击,选择卸载。
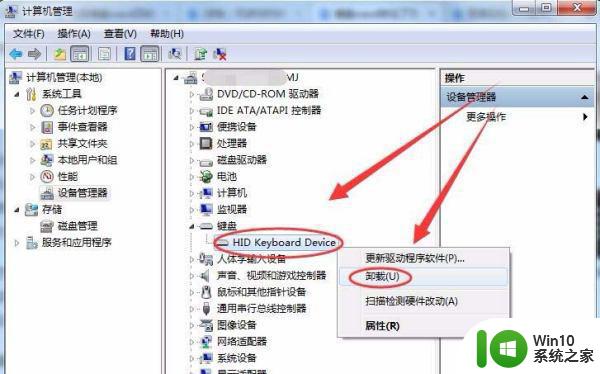
5、接着,单击操作菜单,选择扫描检测硬件改动选项,重新安装键盘驱动。
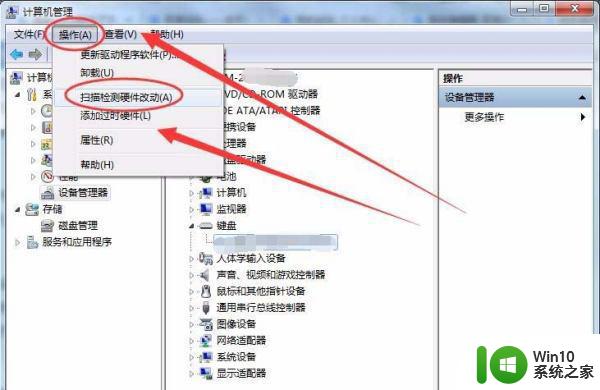
以上就是关于电脑wasd这四个键按不了的解决方法啦,有遇到同样情况的可以参考上面的方法来处理哦。
键盘上的wasd怎么按了没反应 电脑wasd这四个键按不了怎么办相关教程
- 键盘wasd变成了方向键 电脑键盘wasd变成上下左右如何还原
- 电脑键盘打不出wasd怎么回事 电脑键盘无法输入wasd怎么办
- 电脑上打不出字了按哪个键 电脑键盘打不了字怎么办
- 按windows键没反应怎么办 电脑按windows键没反应怎么回事
- 按电脑windows键没反应怎么办 按电脑windows键没反应如何解决
- 电脑主机按了启动键没反应修复方法 电脑按开机键没反应怎么办
- 电脑键盘按了没反应是怎么回事 电脑键盘无法打字没有反应怎么解决
- thinkpad按键盘enter没反应如何修复 thinkpad电脑enter键不灵怎么办
- 飞行堡垒键盘灯不亮了按键也没反应怎么回事 飞行堡垒7键盘灯不亮了怎么解决
- 按键盘只有滴滴声没反应 按键盘无声怎么办
- 怎么解决电脑键盘个别按键没反应 电脑键盘按键失灵如何修复
- wasd键盘变成上下左右的处理方法 电脑wasd键盘变成上下左右怎么恢复
- wps上次看到哪里了 wps上次看到哪里了功能在哪里
- 360安全卫士恢复u盘删除文件设置方法 360安全卫士怎么恢复u盘删除的文件
- wps如何换皮肤 wps如何更换皮肤主题
- 宏基电脑u盘启动快速设置的方法 宏基电脑u盘启动教程
电脑教程推荐
- 1 电脑开机蓝屏显示错误代码0xc0000001的解决教程 电脑开机蓝屏错误代码0xc0000001解决方法
- 2 wps如何将没有更改过的原来的文档内容换回来 wps如何恢复未更改的原始文档内容
- 3 u盘在电脑上读不出来文件但是有内存怎么办 电脑识别不了u盘但内存还在
- 4 mac电脑移动硬盘不能写入怎么解决 mac电脑连接移动硬盘无法写入怎么办
- 5 win8系统设置诊断启动的方法 win8系统如何设置诊断启动
- 6 怎么用优盘设置xp不用登陆密码 优盘设置XP自动登录
- 7 wps如何跳转到上次阅读位置 wps如何设置自动跳转到上次阅读的位置
- 8 解析U盘容量大小与实际容量不一致的原因 U盘容量不足问题
- 9 电脑解压缩文件出现不可预料的压缩文件末端如何解决 电脑解压缩文件末端出现错误怎么办
- 10 电脑开机一直弹werfault.exe该内存不能为written如何处理 电脑开机弹出werfault.exe错误提示如何修复
win10系统推荐
- 1 联想笔记本专用Ghost Win10 64位精简专业版
- 2 电脑公司ghost win10 64位官方免激活版v2023.04
- 3 雨林木风Ghost Win10 64位完美官方版
- 4 雨林木风ghost win10 32位最新精简版v2023.04
- 5 技术员联盟ghost win10 32位 精简安装版系统
- 6 东芝笔记本ghost win10 32位免激专业版v2023.04
- 7 电脑公司ghost win10 64位最新免激活版v2023.04
- 8 深度技术ghost win10 32位升级稳定版
- 9 联想笔记本专用win10 64位家庭中文版免激活
- 10 系统之家ghost win10 64位极速正式版下载v2023.04