win10图片无法加载的修复方法 win10图片无法加载怎么办
更新时间:2023-01-21 02:17:57作者:cblsl
现在大家习惯将图片保存在win10系统里面,需要查找的时候直接使用照片查看器打开。近期有些小伙伴说win10系统的图片无法加载,试了好几次都一样,新手用户面对图片打不开的问题都束手无策,其实大家只要设置一下环境变量即可解决,下面大家不妨一起去看看具体的解决方法。
具体方法如下:
1、右键点击此电脑图标,点击列表中的“属性”。
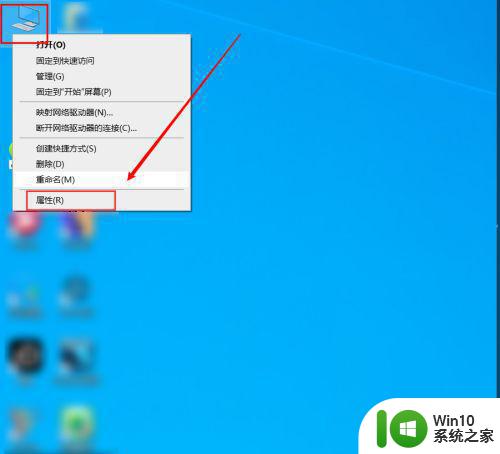
2、在win10属性窗口中点击左侧的“高级系统设置”。
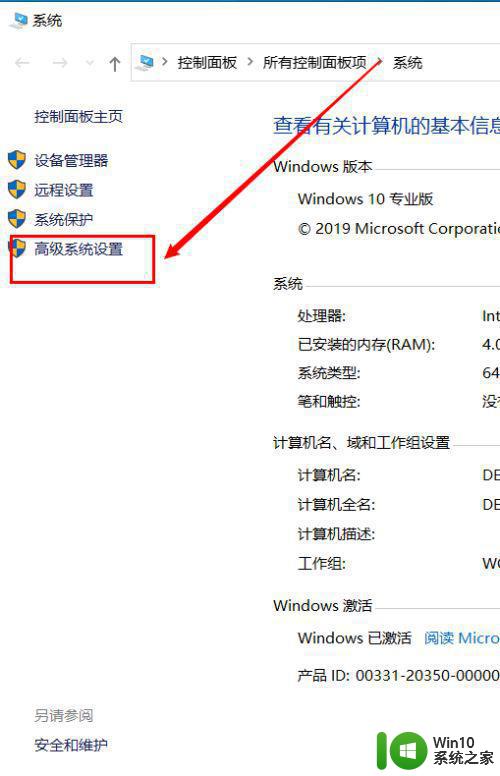
3、在属性窗口中点击“高级”选卡,高级选卡下点击“环境变量”。
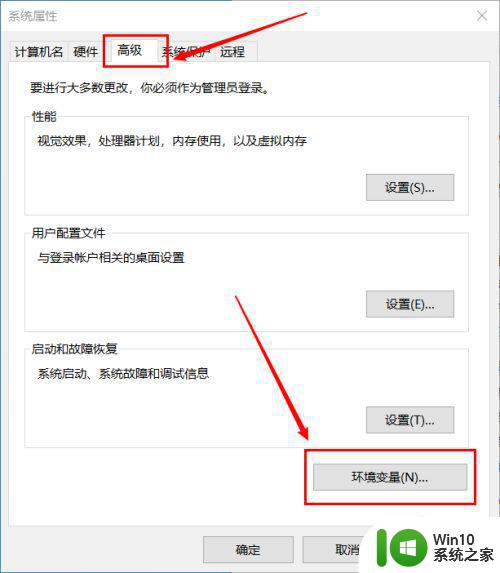
4、在环境变量窗口中点击系统变量下的“Temp”,然后点击编辑。
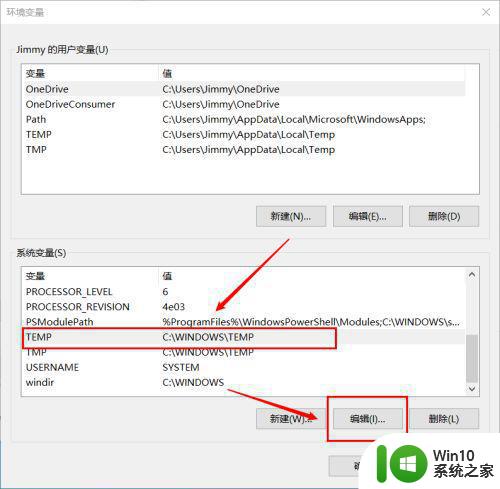
5、在弹出来的编辑系统变量的窗口的变量值的输入框中输入"%SystemRoot%TEMP"的系统文件夹路径即可。
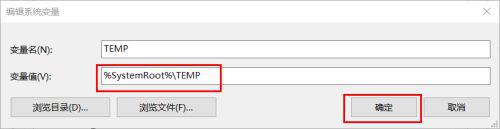
上述分享win10图片无法加载怎么办,关机重启后,我们发现电脑图片又可以正常打开了。
win10图片无法加载的修复方法 win10图片无法加载怎么办相关教程
- win10图片加载不出来如何恢复 win10图片无法加载怎么解决
- 网站图片加载不出来怎么解决? Win10系统网页图片无法加载原因及解决方法
- win10xbox商店图片加载不出来的两种解决方法 win10xbox商店图片无法加载怎么办
- win10浏览器图片无法加载怎么办 win10浏览器无法显示网页图片解决方法
- win10在图片上添加文字的方法 win10图片编辑添加文字教程
- win10照片查看器无法打开jpg图片的解决方法 win10照片查看器无法打开jpg图片怎么办解决方法
- win10打不开jpg图片解决方法 win10无法打开jpg图片怎么办
- 给win10图片加密的详细步骤 win10怎么给图片加密
- win10浏览器图片加载不出处理方法 win10浏览器不显示图片如何解决
- Win10看不了gif图片的解决方法 Win10无法播放gif图片怎么回事
- win10 windows照片查看器无法显示图片内存不足 win10 windows照片查看器无法显示此图片,因为计算机内存不足怎么办
- win10应用商店显示无法加载的解决方法 win10应用商店无法加载怎么办
- win10恢复出厂设置找不到恢复环境如何解决 win10恢复出厂设置找不到恢复环境怎么办
- 联想笔记本win10怎么连接wifi Win10系统联想笔记本连接wifi教程
- win10电脑系统变英文怎么改回中文 win10系统语言中文
- win10系统快捷键都不能用了如何修复 Win10系统快捷键失效怎么办
win10系统教程推荐
- 1 win10恢复出厂设置找不到恢复环境如何解决 win10恢复出厂设置找不到恢复环境怎么办
- 2 win10应用商店打不开提示服务器出错修复方法 Win10应用商店无法连接服务器怎么办
- 3 windows10系统重置后我的电脑不见了如何恢复 windows10系统重置后文件丢失怎么办
- 4 win10防火墙无法修改 Win10防火墙无法更改高级设置
- 5 我的世界win10不在此设备上运行怎么解决 我的世界win10无法在电脑上运行怎么办
- 6 解决win10系统设置默认输入密码 win10系统设置电脑用户密码的方法
- 7 电脑win10默认盘符顺序 win10盘符显示错误解决方法
- 8 win10 22h2不能使用网络打印机 Win10专业版22H2网络共享打印0x00000709错误解决方法
- 9 电脑w10打印机共享文件夹网络那里怎么不显示 Windows 10打印机共享文件夹网络无法显示问题解决
- 10 win10 edge浏览器主页被锁定的解决方法 如何解锁win10 edge浏览器主页
win10系统推荐
- 1 华为笔记本专用win10 64位系统绿色版
- 2 联想笔记本专用Ghost Win10 64位精简专业版
- 3 电脑公司ghost win10 64位官方免激活版v2023.04
- 4 雨林木风Ghost Win10 64位完美官方版
- 5 雨林木风ghost win10 32位最新精简版v2023.04
- 6 技术员联盟ghost win10 32位 精简安装版系统
- 7 东芝笔记本ghost win10 32位免激专业版v2023.04
- 8 电脑公司ghost win10 64位最新免激活版v2023.04
- 9 深度技术ghost win10 32位升级稳定版
- 10 联想笔记本专用win10 64位家庭中文版免激活