word标注页码怎么设置 怎么设置word页码
在电脑上,我们使用word编辑文档的时候,要是页数过多会导致我们分不清,要是想在其他一个页面编辑时,就会发生错乱,这时就可以设置页码标注,那么怎么设置word页码呢,下面小编给大家分享设置word页码的方法。
解决方法:
1、首先,打开需要从指定页开始插入页码(指定页插入页眉也是类似的操作方法)的Word文件。然后将光标移到指定页面的第一个字符所在的位置前。(示例文档需要开始设置页码的是第4页)
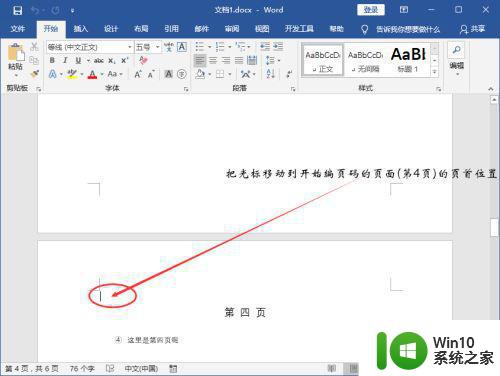
2、将鼠标移到菜单栏的“布局”,点击一下;然后再点开“分隔符”选项。
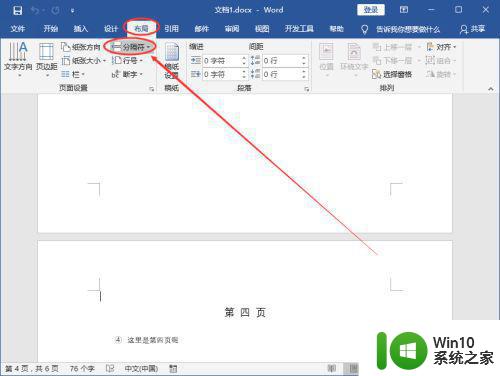
3、点击一下分节符下面的“下一页”。
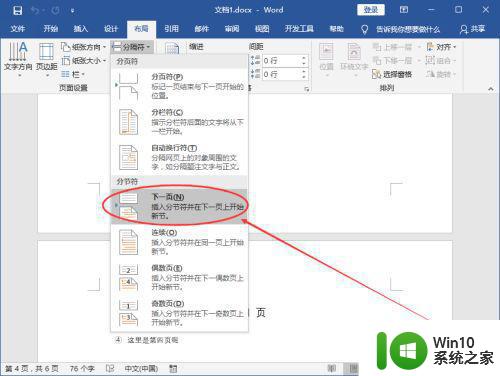
4、点击菜单栏的“插入”;然后再点击一下“页码”。
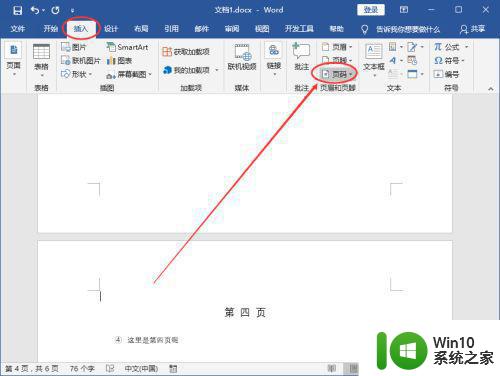
5、在出现的下拉选项中选择“页面底端”;待其下属选项出来了,再选择“普通数字2”。(PS:页码相关的设置可以按照自己的喜好来完成。)
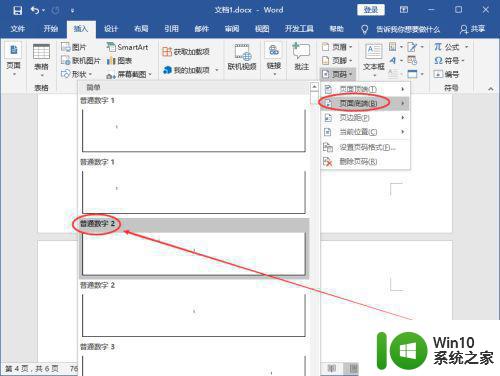
6、接下来,将鼠标移动到灰色状态的“链接到前一节”,点击一下。
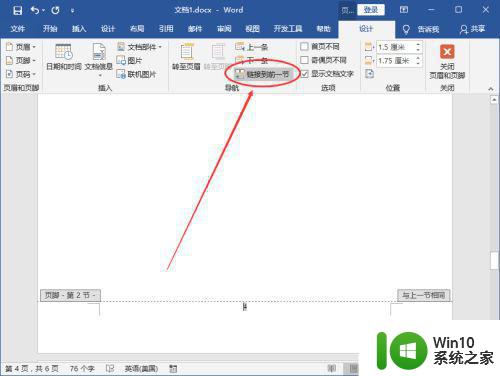
7、接下来,开始给指定的页面给Word设置页码:点击左上角的“页码”;然后再点击一下“设置页码格式”。
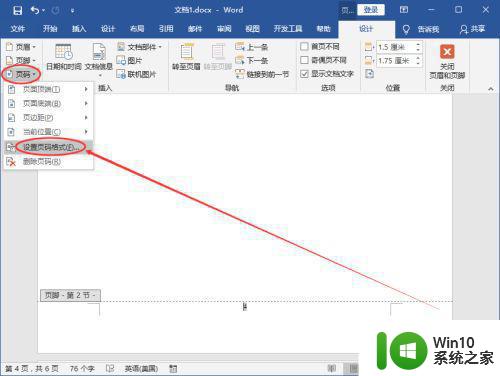
8、在弹出的“页码格式”弹窗中,给页码编号选择“起始页码”(可以看到后面的文本框自动填充了“1”,当然也可以改成自己想要的数字。)。之后再点击一下“确定”按钮。
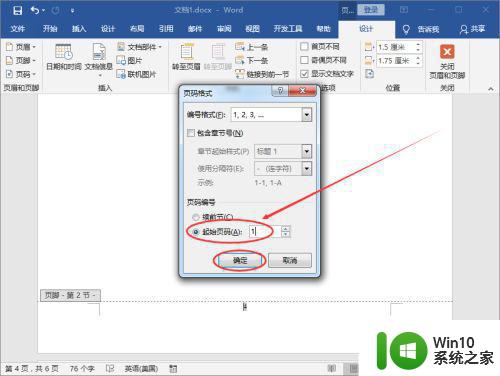
9、操作完上面的步骤之后,我们就已经完成了从指定页/任意页给Word文档设置页码的操作了!(将滚动条移到整个文档的第5页底部可以发现页码标注的是“2”;如图所示:)
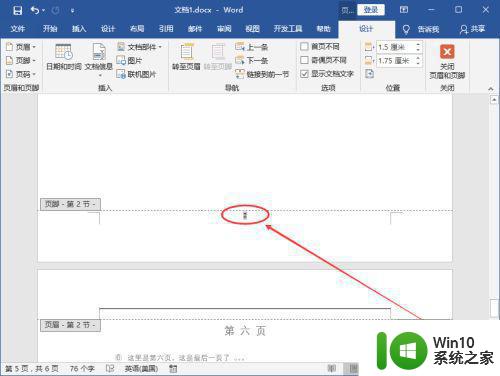
以上就是设置word页码的方法,想使用页码来分清页数的,可以按上面的方法来进行设置。
word标注页码怎么设置 怎么设置word页码相关教程
- word页码设置怎么设置 Word页码从指定页开始设置方法
- word中页脚怎么设置连续页码 Word页脚怎么设置连续页码格式
- word设置页码的教程 word页码怎么设置
- word设置页码的两种方法 word页码怎么设置
- 教你把Word文档页码设置成第几页,共几页样式 怎么把Word文档页码设置成第几页,共几页样式
- word取消页码怎么取消 取消Word文档中页眉页码的设置
- Word页码设置第几页共几页如何调整 Word页码设置第几页共几页没有成功,该怎么办
- 怎么编辑页码从指定页开始 Word怎样设置页码从指定页开始
- word页码外侧对齐如何设置 word页码外侧对齐设置方法
- 页码样式怎么设置 word中如何设置页码格式
- word怎么在第二页设置页码为1 word从第二页页码1如何设置
- 页码怎么设置成第几页的格式 WORD文档页码显示共几页
- wps怎样在一个单元格内容下一长串文字 wps如何在一个单元格下插入长文本
- win8系统防火墙怎么还原默认设置 win8系统防火墙默认设置如何还原
- uplay和steam互通吗 在育碧买的游戏可以在steam上玩吗 育碧游戏在uplay和steam之间互通吗
- wps比较两张表格的不同数字 如何使用wps表格比较两张表格中不同的数字
电脑教程推荐
- 1 wps如何把审阅人名称和修订信息一起打印出来感谢 wps如何打印审阅人名称和修订信息
- 2 wps我想把第一行边城一格 wps表格如何设置第一行边城一格
- 3 wps怎样制作二维码 wps怎样制作二维码图片
- 4 关于电脑BIOS的介绍大全 什么是电脑BIOS及其功能介绍
- 5 预防u盘病毒autorun.inf的最佳方法 防止U盘病毒感染autorun.inf的有效措施
- 6 如何解决电脑桌面右键没有nvidia控制面板的问题 电脑右键点击没有nvidia控制面板怎么办
- 7 wps怎么每一页都打印首行、首列 wps怎么设置每一页打印首行首列
- 8 wps批量删除文中的英文字母 如何在wps中批量删除文章中的英文字母
- 9 wps如何隐藏灰色的地方 wps如何隐藏灰色文本
- 10 wps怎样查找一个词条出现的次数 wps怎么查找一个词条在文档中出现的次数
win10系统推荐
- 1 联想笔记本专用win10 64位家庭中文版免激活
- 2 系统之家ghost win10 64位极速正式版下载v2023.04
- 3 华硕笔记本windows10 32位官方精简版v2023.04
- 4 萝卜家园ghost win10 64位游戏安装版下载v2023.04
- 5 华硕笔记本专用Windows10 64位版优化版
- 6 系统之家windows10 32位专业版原版下载v2023.04
- 7 萝卜家园Win10 64位专业激活版
- 8 电脑公司ghost win10 64位官方破解版v2023.04
- 9 萝卜家园ghost win10 64位专业镜像版
- 10 电脑公司ghost win10 64位极速免激活版v2023.04