耳机插win10电脑上没有声音解决方法 电脑插耳机没有声音怎么办win10
更新时间:2023-01-03 05:18:34作者:cblsl
很多用户在使用win10镜像系统的过程中,为了保证电脑中外放的声音不打扰到他人的休息,就会选择插入耳机独自倾听,可是最近有些用户在给win10电脑插入耳机之后,却总是没有声音出现,对此win10电脑插耳机没有声音怎么办呢?今天小编就来告诉大家电脑插耳机没有声音怎么办win10。
具体方法:
方法一:控制面板进行耳机设置
第一步,从【开始】菜单中进入控制面板并打开。
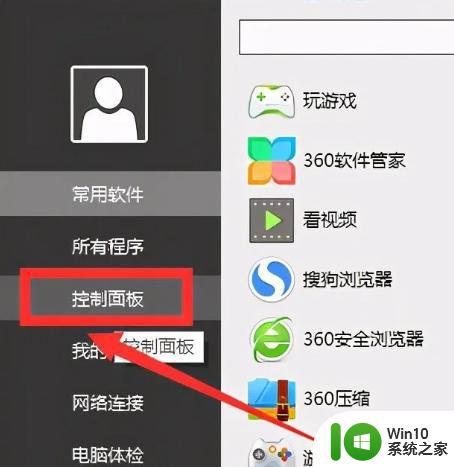
第二步,在控制面页面中,点击并进入【Realtek高清晰声频管理器】。
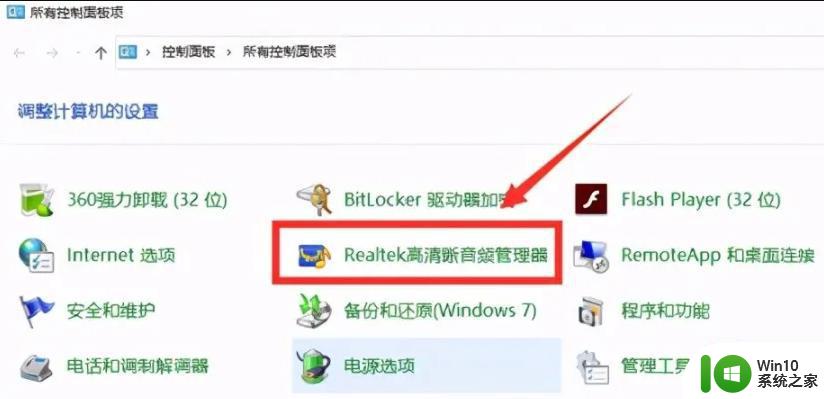
第三步,点击新页面右上方的【设置高级设置】按钮。
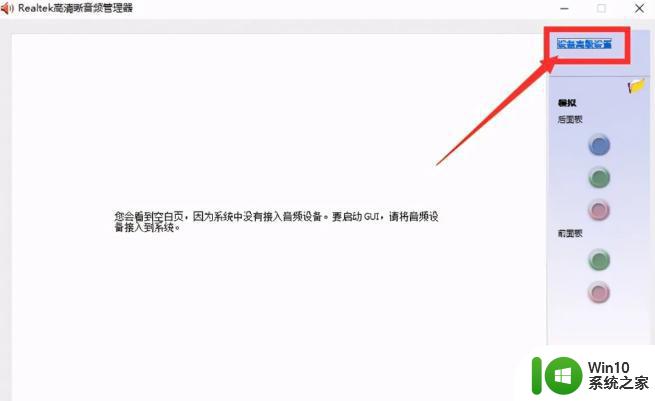
第四步,如下图所示,勾选这两项即可。
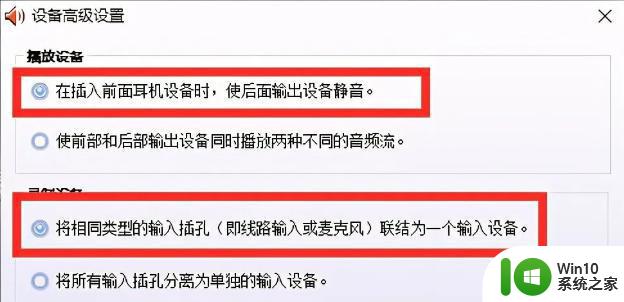
方法二:检测是否声卡驱动禁用
第一步,鼠标右击【此电脑】选择【管理】,进入【计算机管理】对话框。
第二步,点击右侧菜单的【设备管理器】选项,在右侧展开【声音、视频和游戏控制器】选项,查看是否被禁用,如果被禁了,只需要鼠标右击点击【启用】即可。
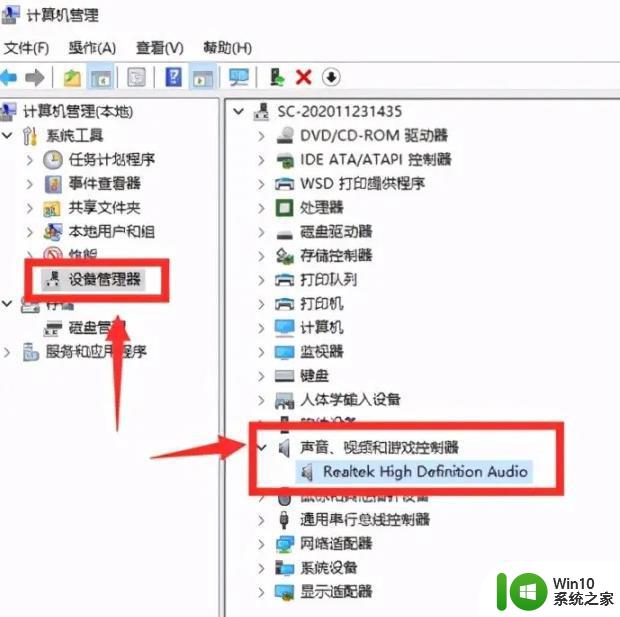
上述就是有关电脑插耳机没有声音怎么办win10了,有出现这种现象的小伙伴不妨根据小编的方法来解决吧,希望能够对大家有所帮助。
耳机插win10电脑上没有声音解决方法 电脑插耳机没有声音怎么办win10相关教程
- win10电脑耳机插上没有声音怎么办 电脑耳机插上没有声音win10怎么解决
- win10电脑耳机插上没声音怎么办 win10电脑插上耳机没声音但是有杂音怎么解决
- win10台式电脑插上耳机没有声音如何修复 win10耳机插电脑上没有声音怎么办
- 耳机插在电脑上没声音怎么办 win10 win10电脑插耳机没有声音怎么解决
- win10笔记本插入耳机耳机没声音外放有声音的处理办法 Win10笔记本耳机插入耳机无声音外放有声音怎么办
- win10电脑耳机插上没有声音修复方法 电脑win10插耳机没有声音是什么原因
- 电脑主机插上耳机没反应 win10耳机插上没有声音
- win10电脑插了耳机没有声音如何解决 win10电脑插耳机后没有声音问题如何解决
- 耳机插上win10电脑没有声音怎么回事 win10电脑插耳机没有声音怎么修复
- win10电脑插上耳机没声音的解决方法 win10电脑插上耳机没声音怎么办
- w10插耳机后没声音如何解决 w10插耳机没有声音怎么办
- 笔记本外放没声音插耳机有声音 win10耳机插上没声音但是外放有声音怎么办
- win10停在登录界面一段时间进不去怎么办 win10登录界面卡住不动怎么解决
- w10系统长时间不操作就黑屏如何处理 W10系统长时间不操作会自动黑屏怎么办
- win10此应用无法在你的电脑上运行的详细处理方法 win10此应用无法在你的电脑上运行解决方法
- win10关闭保护系统 如何禁用Win10系统保护
win10系统教程推荐
- 1 显示器泛白怎么调 win10 win10屏幕泛白有雾感怎么处理
- 2 win10 20h2更新错误 uefi固件不支持如何处理 Win10 20H2更新UEFI固件不支持解决方法
- 3 笔记本电脑win10默认刷新率只有120怎么办 win10笔记本电脑刷新率只有120怎么提升
- 4 怎么看永久激活win10 Windows10系统永久激活查看教程
- 5 win10电脑玩sleeping dogs出现闪退解决方法 win10电脑玩sleeping dogs闪退怎么办
- 6 win10 gho需要权限才能删除文件怎么办 win10 gho文件删除权限设置方法
- 7 进入win10后黑屏只有鼠标 win10黑屏只有鼠标移动
- 8 win10 帝国时代4 死机 帝国时代4玩一下卡死闪退怎么解决
- 9 win10系统22h2怎么样 Win10 22H2系统功能特点
- 10 win10没有改用户名的选项 win10更改账户名称方法
win10系统推荐
- 1 中关村ghost win10 64位克隆专业版下载v2023.04
- 2 华为笔记本专用win10 64位系统绿色版
- 3 联想笔记本专用Ghost Win10 64位精简专业版
- 4 电脑公司ghost win10 64位官方免激活版v2023.04
- 5 雨林木风Ghost Win10 64位完美官方版
- 6 雨林木风ghost win10 32位最新精简版v2023.04
- 7 技术员联盟ghost win10 32位 精简安装版系统
- 8 东芝笔记本ghost win10 32位免激专业版v2023.04
- 9 电脑公司ghost win10 64位最新免激活版v2023.04
- 10 深度技术ghost win10 32位升级稳定版