win10开机一直卡在转圈圈如何解决 win10开机一直转圈圈怎么办
更新时间:2023-03-06 08:59:26作者:jiang
电脑长时间使用之后,肯定会遇到各种各样的问题,比如近日就有win10旗舰版系统用户反映说遇到这样一个问题,就是电脑开机的时候,一直在转圈圈,需要等待很长的时间,不知道遇到这样的问题该怎么办,不用担心本文给大家讲解一下win10开机一直卡在转圈圈的详细解决方法。
具体步骤如下:
1、重启win10进入安全模式,在重启后我们会进入到选择一个选项界面。在这里选择疑难解答,并按回车。
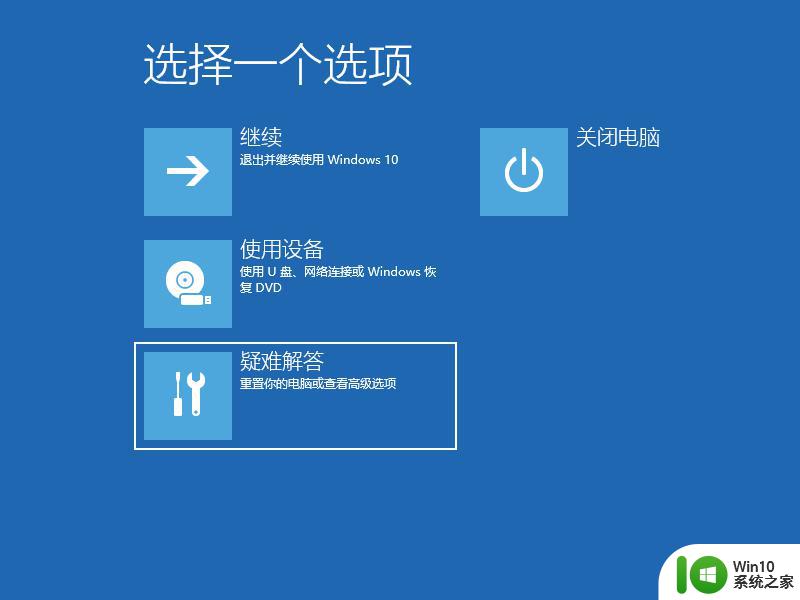
2、然后点击高级选项。
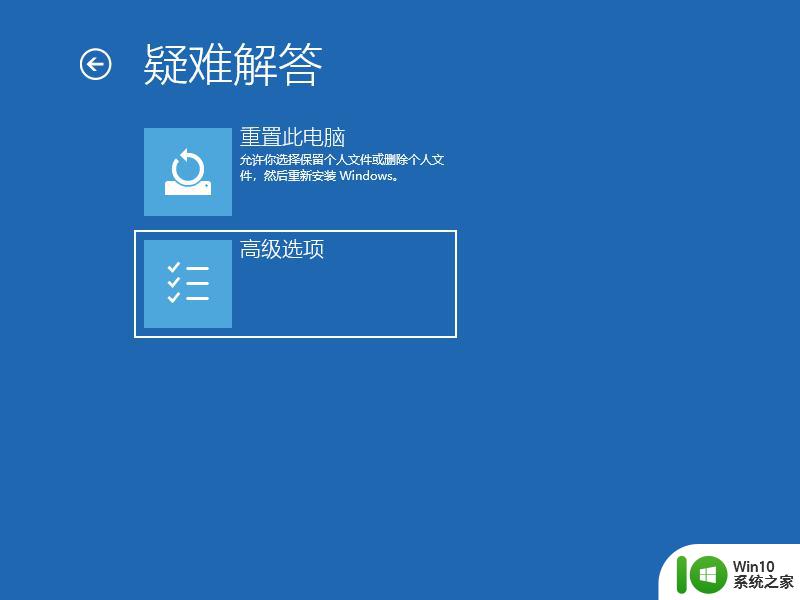
3、进入后点击启动设置。
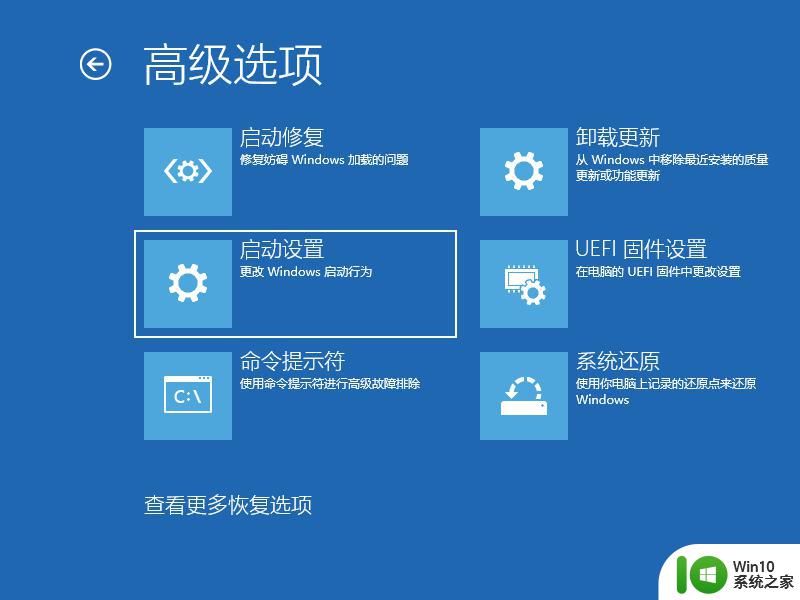
4、在启动设置这里我们直接点击重启按钮。
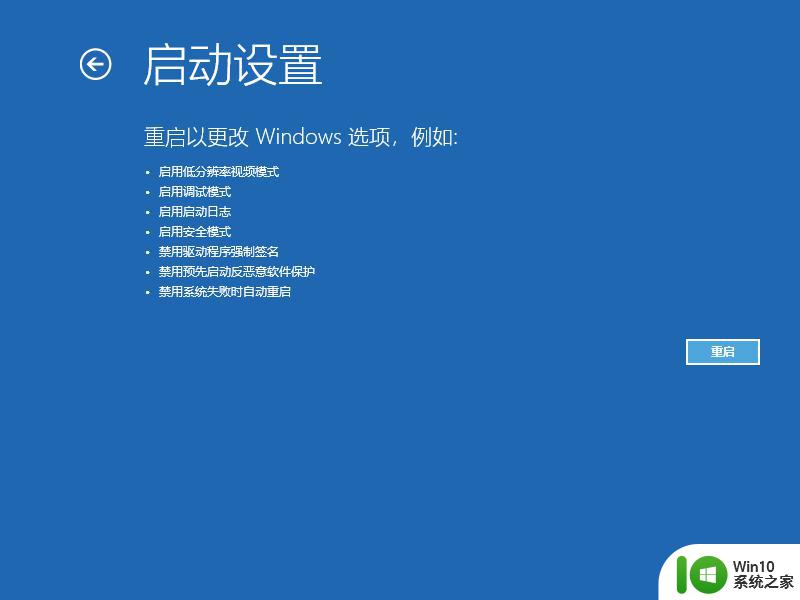
5、再次重启后我们就会来到启动设置,这时候我们只需要按 4 数字键即可进入安全模式。
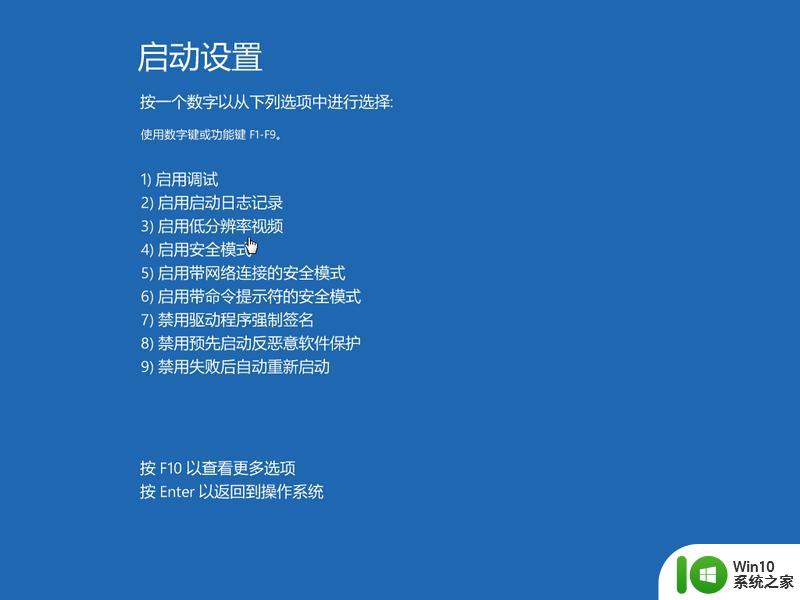
6、接着我们进入到安全模式后,我们使用键盘快捷键“win+i”进入设置。然后点击应用,进去选择卸载程序,可以将安装的驱动和软件都可以卸载掉。
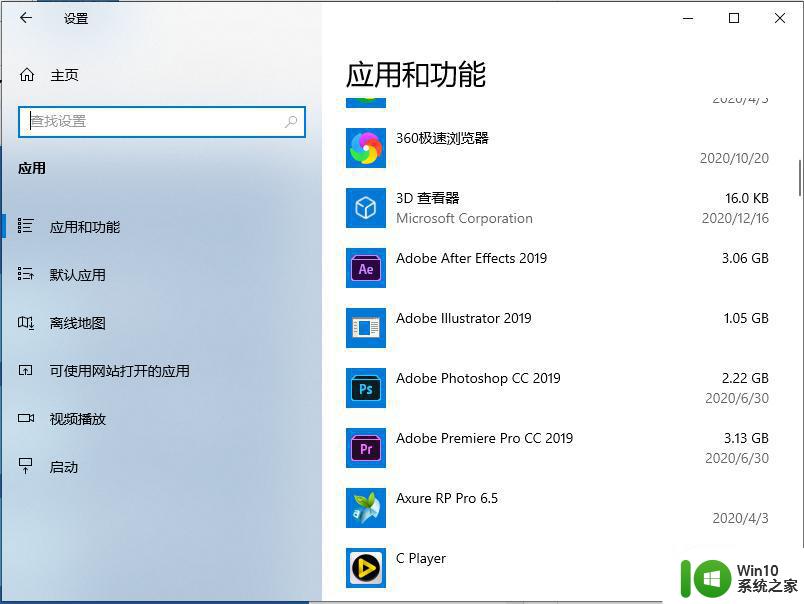
7、如果还有不确定的软件,我们可以在运行框里输入命令:msconfig。
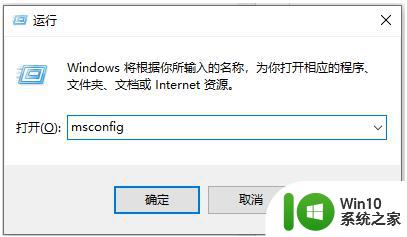
8、切换到服务选项,勾选上隐藏所有Microsoft服务,并点击全部禁用,然后重启电脑即可。
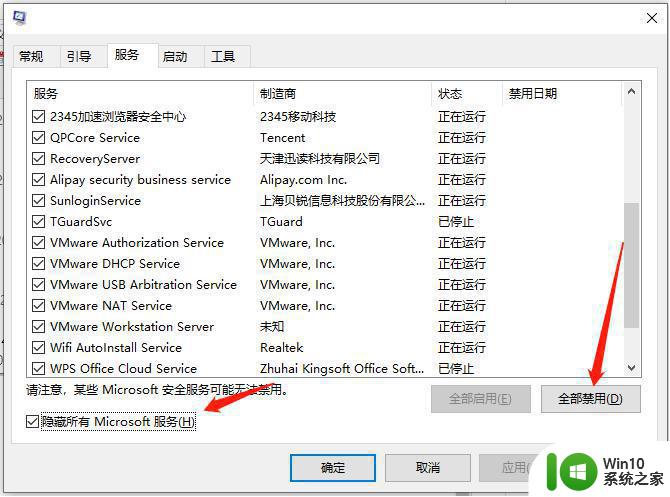
关于win10开机一直卡在转圈圈的详细步骤就给大家讲述到这边了,遇到相同情况的小伙伴们可以尝试上面的方法步骤来进行解决吧。
win10开机一直卡在转圈圈如何解决 win10开机一直转圈圈怎么办相关教程
- win10关机总在转圈圈的解决方法 win10关机一直在转圈怎么办
- win10系统开机一直转圈恢复方法 win10开机一直转圈怎么办
- win10启动后底部转圈 win10系统开机后一直转圈圈怎么解决
- 笔记本装完win10一直转圈圈如何解决 笔记本装完win10系统之后一直卡在转圈圈怎么办
- win10鼠标一直转圈圈如何解决 win10鼠标一直转圈解决方法
- win10右键一直转圈圈是什么原因 win10右键一直转圈圈怎么办
- win10启动转圈圈很久怎么办 win10重启后一直转圈圈怎么解决
- win10电脑关机一直在转圈圈修复方法 w10电脑关机一直在转圈圈怎么解决
- win10一直转圈圈进不了系统的解决方法 win10开机一直转圈进不去系统怎么办
- win10打开微软应用商店一直转圈圈的解决方法 win10打开微软应用商店一直转圈圈怎么办
- win10关机转圈很久的解决办法 win10关机一直转圈怎么处理
- win10开机转圈圈怎么办 win10系统一直转圈圈不停转的解决方法
- win10机械盘必卡 win10系统机械硬盘提速教程
- w10电脑没有鼠标怎样打开桌面的软件并使用 没有鼠标如何使用w10电脑打开桌面
- win10系统没有弹出移动硬盘的选项 win10系统外接移动硬盘无法弹出怎么办
- win10系统网速被限制怎么解除 win10系统网速被限制如何解决
win10系统教程推荐
- 1 win10添加本地打印机在未识别中显示怎么解决 win10本地打印机未识别怎么解决
- 2 win10系统升级至创意者后开机提示密码错误的解决方法 win10创意者更新后开机密码错误怎么办
- 3 怎么解决windows音频设备图形隔离占用内存win10 Windows音频设备图形隔离占用内存问题解决方法
- 4 win10电脑开机出蓝屏提示失败的操作Acpi.sys修复方法 Win10电脑蓝屏提示Acpi.sys错误怎么办
- 5 win10关机出现0xc0000142 win10出现错误代码0xc0000142怎样排除
- 6 蓝牙耳机连接win10笔记本电脑教程 win10笔记本电脑如何连接蓝牙耳机
- 7 win10工具栏加载不出来 Win10任务栏点击无反应怎么办
- 8 win10快速启动选项灰色选择不了修复方法 win10快速启动选项灰色无法选择解决方法
- 9 win10更改账户权限设置的最佳方法 win10如何更改账户权限设置
- 10 win10玩游戏按键冲突 游戏时Win10系统shift键有干扰怎么处理
win10系统推荐
- 1 联想笔记本专用win10 64位流畅专业版镜像
- 2 萝卜家园Windows10 64位专业完整版
- 3 中关村ghost win10 64位克隆专业版下载v2023.04
- 4 华为笔记本专用win10 64位系统绿色版
- 5 联想笔记本专用Ghost Win10 64位精简专业版
- 6 电脑公司ghost win10 64位官方免激活版v2023.04
- 7 雨林木风Ghost Win10 64位完美官方版
- 8 雨林木风ghost win10 32位最新精简版v2023.04
- 9 技术员联盟ghost win10 32位 精简安装版系统
- 10 东芝笔记本ghost win10 32位免激专业版v2023.04