win10截图怎么添加文字 win10截图 如何标注文字
更新时间:2023-01-27 06:28:15作者:cblsl
大家都知道win10系统中自带有截图功能,有时候在截图的时候需要给图片添加标注文字,可是很多用户并不知道截图如何标注文字,其实方法并不难,我们可以使用系统自带的windows lnk功能进行截图并标注的功能,接下来小编给大家演示一下win10截图添加文字的详细步骤吧。
具体步骤如下:
1、首先,右击工作栏,点击“显示windows lnk工作区”按钮,在右下角会显示windowslnk按钮。
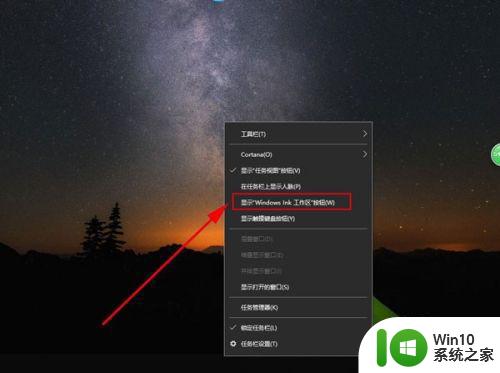
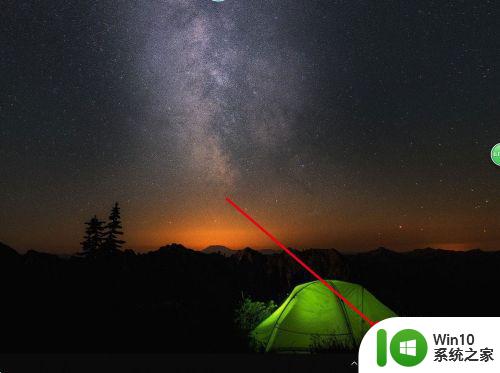
2、点击"windows lnk"按钮,在弹出的对话框中选择“屏幕草图”。
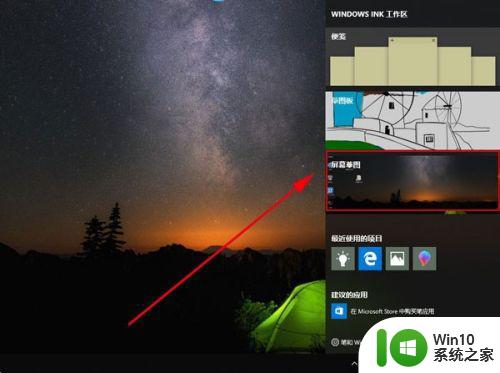
3、系统会自动对当前屏幕进行截取,右上角会显示工具条,方便我们对当前屏幕进行标注或涂鸦。
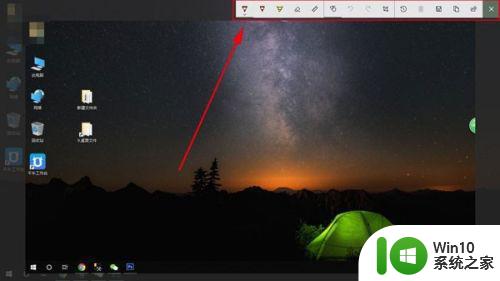
4、从工具条中选择合适的工具、颜色,对当前截取屏幕进行标注、涂鸦。
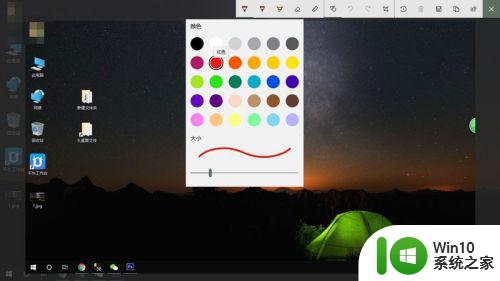

5、标注、涂鸦完成后,点击工具栏上的另存为按钮,将图片保存。
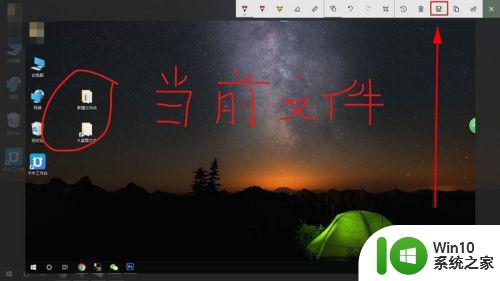
6、最后,可到保存的文件夹查看涂鸦的文件。

上述给大家讲解的便是win10截图怎么添加文字的详细解决方法,如果你有遇到相同情况的话,可以学习上面的方法来操作就可以了。
win10截图怎么添加文字 win10截图 如何标注文字相关教程
- win10截图后如何编辑图片文字 win10截图怎么插入字体文字
- win10系统提取图片中文字的步骤 win10截图提取文字如何操作
- win10在图片上添加文字的方法 win10图片编辑添加文字教程
- win10如何把截屏的图片转换成文字 win10截图转化成文字的软件有哪些
- win10图片打开方式添加截图和草稿方式的方法 win10如何设置默认打开方式为截图和草稿
- win10截屏图片怎么找不到 win10截图找不到图片如何解决
- win10找到屏幕截图保存的方法 win10截图文件在哪里找
- win10截图自动放桌面的步骤 win10截图文件保存位置设置
- win10截图默认保存在哪 win10自带截图保存在哪个文件夹
- win10全屏截图快捷键是什么 win10如何截取当前窗口的截图
- 把win10桌面图标文字变成黑色的设置方法 win10桌面图标文字颜色如何调整为黑色
- win10截图后保存在哪个文件夹 win10截图保存路径
- win10 edge浏览器主页被篡改怎么改回来 Win10 Edge浏览器如何恢复被篡改的主页
- windows10 无线网络 win10如何查找并添加隐藏的wifi
- win10专业版蓝牙和其他设备中蓝牙开关不见了怎么办 win10专业版蓝牙开关不见了怎么找回
- win10蓝牙音箱连接成功但没有声音怎么修复 win10蓝牙音箱连接成功但无声音怎么解决
win10系统教程推荐
- 1 windows10 无线网络 win10如何查找并添加隐藏的wifi
- 2 win10蓝牙音箱连接成功但没有声音怎么修复 win10蓝牙音箱连接成功但无声音怎么解决
- 3 怎么解决为了对电脑进行保护已经阻止此应用win10 如何解决Windows 10已经阻止此应用的问题
- 4 用win10自带的录屏后杂音特别大怎么办 Win10录屏杂音过大怎么解决
- 5 怎么在win10电脑桌面上添加时间和天气 Win10电脑桌面时间和天气如何添加
- 6 win10系统打开迅雷极速版出现闪退怎么办 Win10系统迅雷极速版闪退解决方法
- 7 win10输出声卡都有哪些 Windows10同时输出两个音频设备教程
- 8 解决win10系统无法关机和重启的方法 win10系统无法关机和重启怎么办
- 9 win10怎样进入bios win10系统如何快速进入电脑BIOS设置
- 10 win10玩游戏提示由于找不到xinput1 3.dll无法继续执行代码怎么解决 Win10玩游戏提示xinput1 3.dll缺失怎么办
win10系统推荐
- 1 联想笔记本专用Ghost Win10 64位精简专业版
- 2 电脑公司ghost win10 64位官方免激活版v2023.04
- 3 雨林木风Ghost Win10 64位完美官方版
- 4 雨林木风ghost win10 32位最新精简版v2023.04
- 5 技术员联盟ghost win10 32位 精简安装版系统
- 6 东芝笔记本ghost win10 32位免激专业版v2023.04
- 7 电脑公司ghost win10 64位最新免激活版v2023.04
- 8 深度技术ghost win10 32位升级稳定版
- 9 联想笔记本专用win10 64位家庭中文版免激活
- 10 系统之家ghost win10 64位极速正式版下载v2023.04