把win10桌面图标文字变成黑色的设置方法 win10桌面图标文字颜色如何调整为黑色
更新时间:2024-01-01 15:54:14作者:xiaoliu
Win10的桌面图标文字默认是白色的,但有时我们可能希望将其变成黑色来提升可读性,幸运的是Win10提供了一种简单的设置方法来实现这一目标。通过调整系统的个性化设置,我们可以轻松将桌面图标文字的颜色调整为黑色。这样一来不论是浅色背景还是深色背景,我们都能清晰地看到图标上的文字。接下来让我们一起来看看具体的设置方法吧。
1、右击电脑桌面,进入个性化。
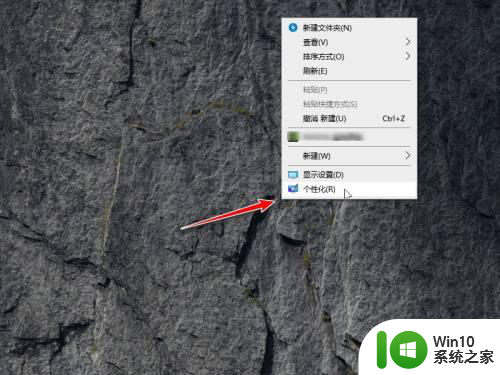
2、进入背景,再进入相关设置中的高对比度设置。
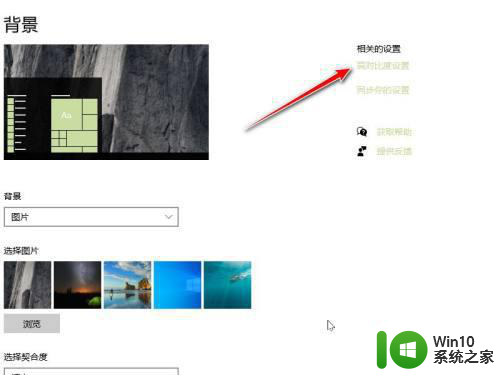
3、点击打开高对比度按钮。
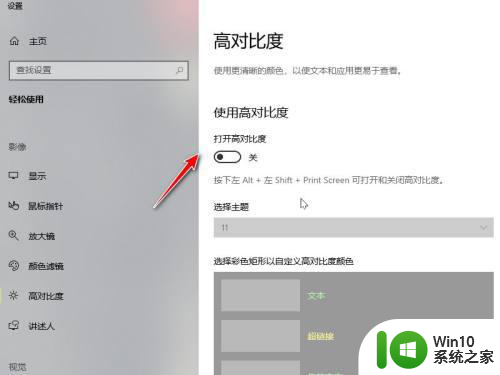
4、主题选择高对比白色并应用。
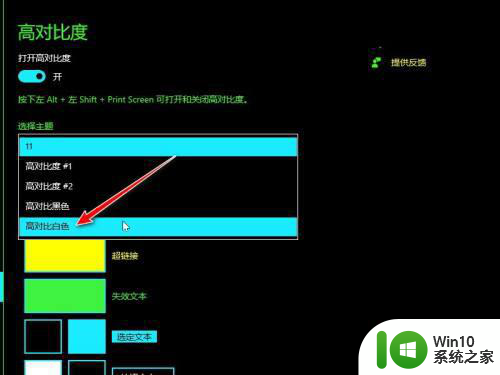
5、返回电脑桌面即可查看图标字体颜色变为了黑色。
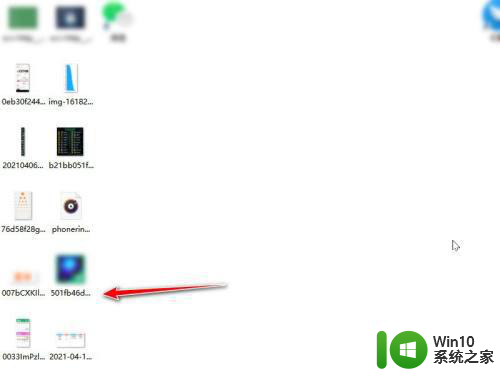
以上就是将win10桌面图标文字变成黑色的设置方法的全部内容,如果遇到这种情况的用户可以按照本文的方法来解决,希望能够帮助到大家。
把win10桌面图标文字变成黑色的设置方法 win10桌面图标文字颜色如何调整为黑色相关教程
- win10桌面图标白色字改黑色的方法 win10怎么把桌面图标白色字改黑色
- win10桌面图标带黑色方框的解决方法 win10桌面图标变成黑色方框怎么办
- win10字体颜色设置黑色的方法 win10怎么将字体设置成黑色
- win10电脑桌面图标上面有个白色的文本怎么去掉 Win10电脑桌面图标变成白色文件怎么办
- win10桌面图标变白怎么办 win10桌面图标变成白色怎么改回正常颜色
- 如何将win10桌面白色图标恢复成原来的颜色 win0电脑图标变成白色怎么办
- win10桌面消失变黑色的处理方法 win10背景变成黑色怎么办
- w10字体颜色怎么调 Windows 10如何调整桌面字体颜色
- win10文件图标变成白色怎么办 win10文件图标变成白色如何解决
- win10画图3d怎么改变文字的颜色 win10画图3d如何调整文字颜色
- Win10桌面变成灰黑色的修复方法 Win10桌面变成灰黑色怎么恢复
- win10桌面图标都变成英文的解决方法 win10桌面图标中文化
- win10无法关闭电脑自动休眠解决方法 Win10电脑自动休眠怎么办
- win10系统更新完qq打不开了解决方法 win10系统更新导致QQ无法打开怎么办
- win10系统启动出现两次开机Logo怎么处理 Win10系统启动出现两次开机Logo怎么解决
- win10找不到c:documents and settings文件怎么办 win10找不到documents and settings文件怎么找
win10系统教程推荐
- 1 win10系统启动出现两次开机Logo怎么处理 Win10系统启动出现两次开机Logo怎么解决
- 2 win10下载提示可能会损坏您的设备 win10中edge提示文件可能会损害设备怎么办
- 3 w10realtek高清晰音频管理器打不开的详细解决教程 realtek高清晰音频管理器无法打开怎么办
- 4 微软鼠标连接win10提示输入码无效怎么解决 微软鼠标连接win10提示输入码无效怎么办
- 5 W10系统增加本地帐户的最佳方法 Windows 10系统如何添加本地账户
- 6 win10系统表格在哪里 win10系统鼠标右键新建excel设置方法
- 7 win10自带录屏显示录制不工具怎么办 Win10自带录屏功能打不开的解决方法
- 8 笔记本win10电脑userprofileservice服务登录失败解决方法 win10电脑userprofileservice服务登录失败怎么办
- 9 怎样修改win10账户名称 Win10系统修改账户名称步骤
- 10 W10系统切换任务时隐藏已打开的窗口的方法 Windows 10系统如何在切换任务时隐藏已打开的窗口
win10系统推荐