小米笔记本Redmibook14设置U盘启动步骤 redmibook14如何设置U盘启动
小米笔记本Redmibook14是很受用户们喜爱的一个机型,有时候遇到一些严重的系统问题需要重装系统,很多用户都会采用U盘装机方式,那么就要设置U盘启动,可是很多用户不知道小米笔记本Redmibook14设置U盘启动步骤,我们可以进入bios进行设置,但是它的界面都是中文的,所以设置方式跟别的机型有所不同,本文给大家说说redmibook14如何设置U盘启动。
具体步骤如下:
1、在电脑开机的时候,不停地按下F2键。直至出现BIOS界面,点击页面右上角“高级模式”菜单项。
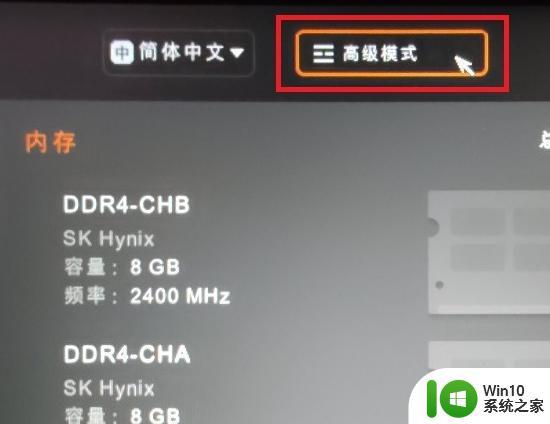
2、进入BIOS高级模式页面之后,点击页面左侧“启动菜单”按钮。
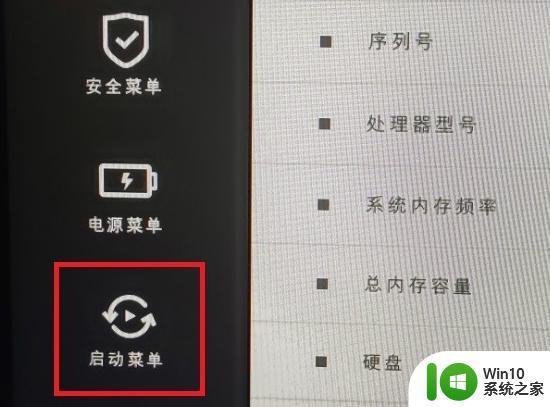
3、进入启动菜单页面之后,点击“USB启动”设置项。
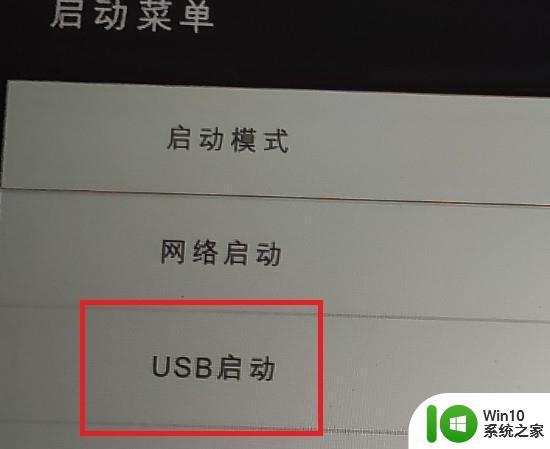
4、USB启动设置项右侧可以进行设置,这里点击功能按钮开关,直接进入设置项。
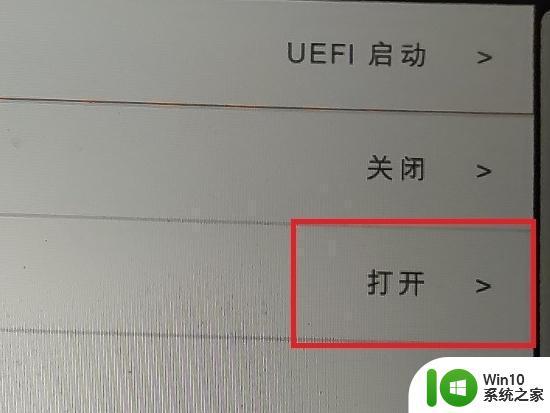
5、在页面弹出的对话框中,点击选择“打开”选项,即可打开USB启动模式。

6、返回到之前的设置项,这里选择“启动设备顺序”菜单选项。
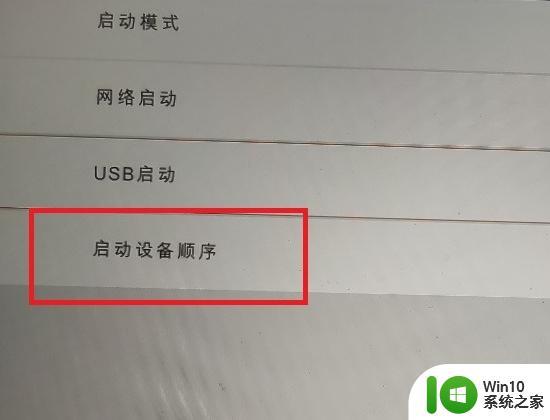
7、可以看到当前电脑设备中允许存在的多种菜单模式,点击即可切换启动菜单的顺序。当然这里不需要刻意进行设置。
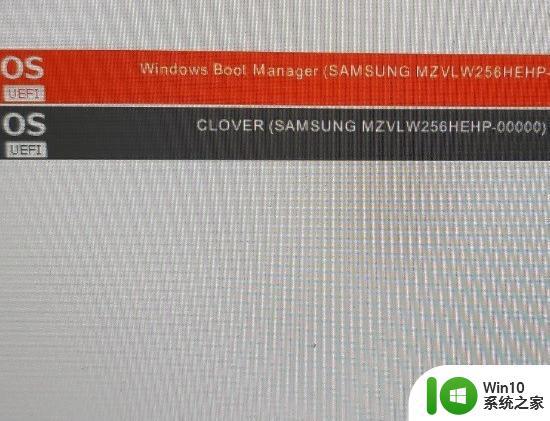
8、点击页面右下角的“F10保存退出”按钮,展开设置页面。
9、在页面弹出的对话框中,点击“是”按钮,就会自动保存BIOS设置项,同时电脑将自动进行重启。
10、在电脑重启的过程中,不停地按下F12键。即可弹出启动菜单页面,在页面中,可以选择U盘设备,按下回车键,即可通过U盘设备引导进入系统。
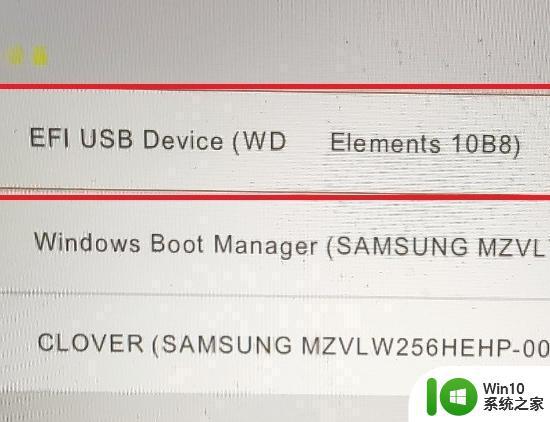
关于小米笔记本Redmibook14设置U盘启动步骤就给大家介绍到这边了,不知道怎么设置的用户们就可以参考上面的方法来操作了。
小米笔记本Redmibook14设置U盘启动步骤 redmibook14如何设置U盘启动相关教程
- 小米笔记本bios设置u盘启动步骤 小米笔记本如何设置U盘启动
- 如何设置惠普笔记本U盘启动?惠普笔记本BIOS设置u盘启动的方法 惠普笔记本如何设置U盘启动
- 三星笔记本u盘启动项设置 三星笔记本如何设置U盘启动
- 惠普小欧17q笔记本进bios设置U盘启动步骤 惠普小欧17q笔记本怎样设置u盘启动
- acer笔记本如何进入u盘启动 Acer笔记本如何设置U盘启动
- 雷神笔记本进入u盘启动 雷神笔记本如何设置U盘启动
- 雷神笔记本如何设置u盘启动进入bios设置 雷神笔记本u盘启动教程及步骤
- 联想笔记本从u盘启动的设置步骤 联想笔记本如何设置从u盘启动
- ibm bios设置u盘启动 ibm笔记本如何设置u盘启动
- 华硕pro554ub笔记本进bios设置U盘启动步骤 华硕pro554ub笔记本如何设置U盘启动
- 笔记本u盘启动设置 笔记本u盘启动失败怎么办
- 雷神笔记本设置BIOS一键U盘启动的解决方法 雷神笔记本如何设置BIOS启动模式以实现一键U盘启动
- 向u盘中拷贝文件出现0*80071ac3错误提示解决方法 U盘拷贝文件出现错误0*80071ac3怎么办
- 电脑不小心删除的文件或者照片怎么恢复 电脑文件恢复软件哪个好用
- 电脑不能运行程序显示不是有效的win32应用程序怎么处理 电脑程序显示不是有效的win32应用程序如何解决
- 主机开机风扇转一下就停然后又转又停修复方法 主机开机风扇转一下就停然后又转又停怎么回事
电脑教程推荐
- 1 电脑不小心删除的文件或者照片怎么恢复 电脑文件恢复软件哪个好用
- 2 主机开机风扇转一下就停然后又转又停修复方法 主机开机风扇转一下就停然后又转又停怎么回事
- 3 如何解决电脑蓝屏错误代码0xc00000f4的问题 电脑蓝屏错误代码0xc00000f4解决方法
- 4 wps怎么计算总金额 wps怎么用公式计算总金额
- 5 wps我收藏的模板在哪里找到 wps模板收藏在哪里找到
- 6 wps如何一下取消所有ppt动画设计 wps如何取消所有ppt动画设计
- 7 电脑开机蓝屏显示错误代码0xc0000001的解决教程 电脑开机蓝屏错误代码0xc0000001解决方法
- 8 wps如何将没有更改过的原来的文档内容换回来 wps如何恢复未更改的原始文档内容
- 9 u盘在电脑上读不出来文件但是有内存怎么办 电脑识别不了u盘但内存还在
- 10 mac电脑移动硬盘不能写入怎么解决 mac电脑连接移动硬盘无法写入怎么办
win10系统推荐
- 1 联想笔记本专用Ghost Win10 64位精简专业版
- 2 电脑公司ghost win10 64位官方免激活版v2023.04
- 3 雨林木风Ghost Win10 64位完美官方版
- 4 雨林木风ghost win10 32位最新精简版v2023.04
- 5 技术员联盟ghost win10 32位 精简安装版系统
- 6 东芝笔记本ghost win10 32位免激专业版v2023.04
- 7 电脑公司ghost win10 64位最新免激活版v2023.04
- 8 深度技术ghost win10 32位升级稳定版
- 9 联想笔记本专用win10 64位家庭中文版免激活
- 10 系统之家ghost win10 64位极速正式版下载v2023.04