win7系统设置虚拟内存方法 虚拟内存win7怎么设置
更新时间:2023-02-02 08:30:00作者:cblsl
在微软win7系统中默认设置有虚拟内存,因此每次在电脑上运行程序的时候,虚拟内存能够有效缓解程序运行占用的内存,降低win7系统在运行程序时出现的卡顿的现象,可是大多用户都不知道win7系统设置虚拟内存方法,对于这种问题小编就来告诉大家虚拟内存win7怎么设置。
具体方法:
1、在win7系统桌面上,鼠标右键计算机,选择属性,进去点击高级系统设置,如下图所示:
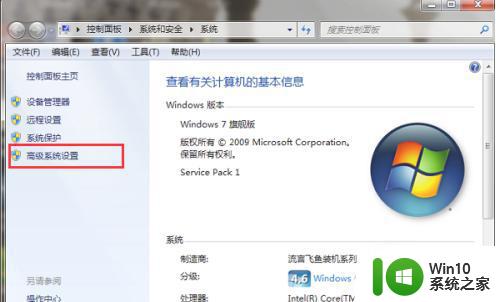
2、进去系统属性高级界面之后,点击性能下方的设置,如下图所示:
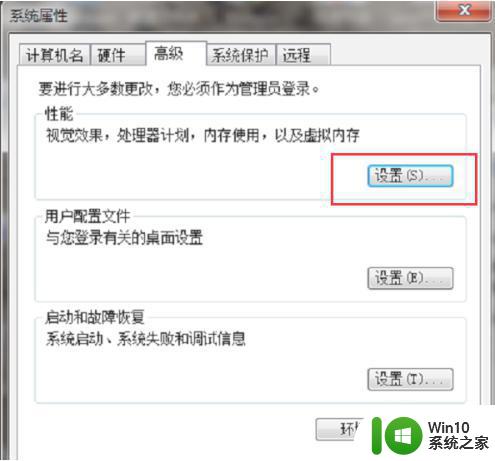
3、进去性能选项之后,点击高级,如下图所示:
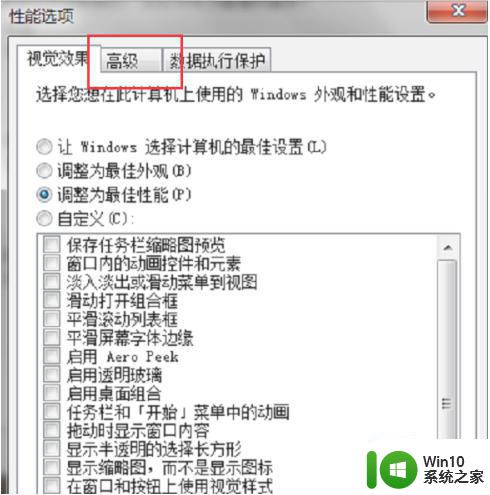
4、进去性能选项高级界面之后,点击虚拟内存下方的更改,如下图所示:
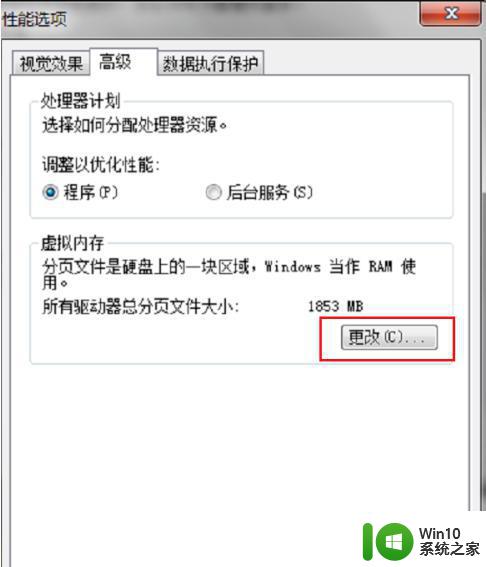
5、进去虚拟内存设置界面之后,选择自定义大小,虚拟内存设置大小一般为运行内存的1.5倍最好,初始大小和最大值都为1.5倍,这里电脑运行内存是2GB,虚拟内存就设置为3072MB,1GB=1024MB,如下图所示:
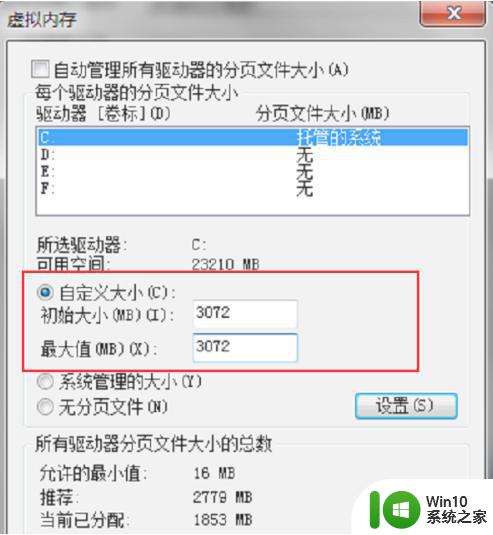
上述就是小编告诉大家的虚拟内存win7怎么设置了,有需要的用户就可以根据小编的步骤进行操作了,希望能够对大家有所帮助。
win7系统设置虚拟内存方法 虚拟内存win7怎么设置相关教程
- win7系统虚拟内存怎么设置 win7虚拟内存设置大小
- win7虚拟内存设置技巧 win7系统虚拟内存设置方法
- win7虚拟内存设置的方法 win7虚拟内存大小如何设置
- win7设置虚拟内存大小的方法 win7虚拟内存设置步骤
- win7虚拟内存怎么设置好 win7虚拟内存设置大小建议
- win7如何设置虚拟内存大小 win7虚拟内存怎样设置
- 如何设置虚拟内存win7 win7虚拟内存怎么设置
- win7设置虚拟内存的详细步骤 win7怎么设虚拟内存
- win7虚拟内存设置步骤 如何调整w7系统的虚拟内存大小
- win7设置虚拟内存的详细教程 win7虚拟内存设置步骤详解
- 设置win7虚拟内存的方法 如何增加win7虚拟内存大小
- Win7如何调整虚拟内存大小 Win7虚拟内存设置步骤
- Win7系统安全删除U盘时弹出无法停止“通用卷”设备怎么办? Win7系统删除U盘时弹出无法停止“通用卷”设备解决方法
- win7打开软件提示程序无法找到入口怎么办 win7打开软件提示程序无法找到入口解决方法
- 台式电脑装了win7系统旗舰版会闪屏怎么解决 台式电脑win7系统旗舰版闪屏怎么办
- w7防火墙无法更改某些设置怎么解决 W7防火墙设置无法更改怎么办
win7系统教程推荐
- 1 win7打开软件提示程序无法找到入口怎么办 win7打开软件提示程序无法找到入口解决方法
- 2 台式电脑装了win7系统旗舰版会闪屏怎么解决 台式电脑win7系统旗舰版闪屏怎么办
- 3 笔记本电脑win7无线网络连接后出现感叹号怎么解决 win7笔记本电脑无线网络连接后出现感叹号怎么解决
- 4 win7系统下魔兽无法全屏怎么解决 win7系统魔兽无法全屏怎么设置
- 5 每次打开win7office都要配置进度 word2007 每次打开都要等待配置
- 6 win7笔记本突然找不到wifi网络解决方法 win7笔记本wifi网络消失怎么办
- 7 window7系统软件带有盾牌标志怎么取消 Windows 7系统如何取消带有盾牌标志的软件
- 8 win7笔记本电脑不能识别外接键盘怎么办 win7笔记本外接键盘无法使用
- 9 win7系统javac命令不是外部或内部命令的具体处理方法 win7系统javac命令找不到的解决方法
- 10 win7电脑bluetooth外围设备找不到驱动程序的修复方法 win7电脑蓝牙外设驱动丢失怎么办
win7系统推荐
- 1 深度技术ghost win7 sp1 64位旗舰硬盘版下载v2023.05
- 2 雨林木风win7专业纯净版64位镜像v2023.05
- 3 雨林木风win7 64位系统装机版
- 4 电脑公司ghost win7 32位通用装机版v2023.05
- 5 深度技术ghost win7 sp1 32位官方精简版下载v2023.05
- 6 深度技术ghost windows7 32位纯净硬盘版下载v2023.04
- 7 联想笔记本专用ghost win7 x86 安全稳定版
- 8 深度技术ghost win7 64位正式版原版下载v2023.04
- 9 惠普笔记本ghost win7 sp1 64位精简教育版下载v2023.04
- 10 番茄花园ghost win7 sp1 64位系统硬盘版v2023.04