win7设置虚拟内存大小的方法 win7虚拟内存设置步骤
更新时间:2024-03-12 10:04:57作者:yang
在使用Win7系统时,设置虚拟内存大小是一项重要的操作,通过调整虚拟内存大小,可以提高系统的运行效率和稳定性。下面我们来介绍一下在Win7系统中如何设置虚拟内存大小的方法和步骤。通过简单的操作,您就可以轻松地调整虚拟内存大小,让您的电脑更加流畅地运行。赶快跟着我们的步骤来进行设置吧!
win7虚拟内存设置步骤:(优盘启动盘装win7系统)
第一,打开电脑左下角的开始菜单,点击打开“控制面板”页面。
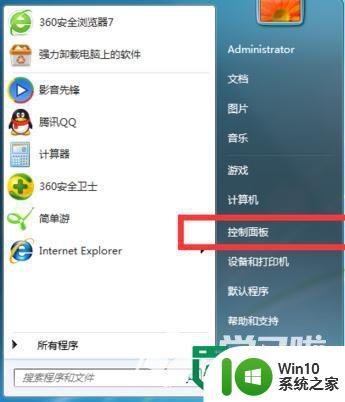
第二,在“控制面板”页面上,找到并且点击打开“系统和安全”页面。
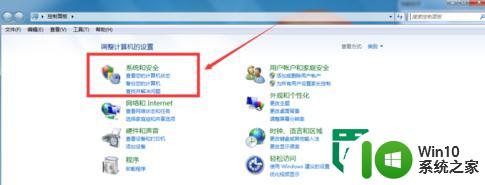
第三,在“系统和安全”页面上,找到并且点击打开“系统和安全”页面。
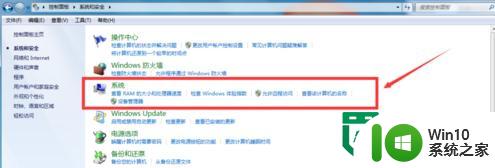
第四,在“系统”页面上的左边,找到并且点击打开“高级系统设置”页面。
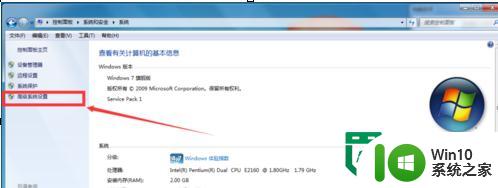
第五,打开“高级系统设置”菜单栏上选择“高级”,并点击如下图的“设置”。
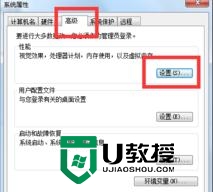
第六,打开“设置”菜单栏上再次选择选择“高级”,并虚拟内存栏的“更改”,如下图。
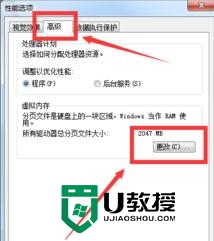
第七,打开“更改”页面,在“自动管理所有驱动器的分页文件大小"点击取消。
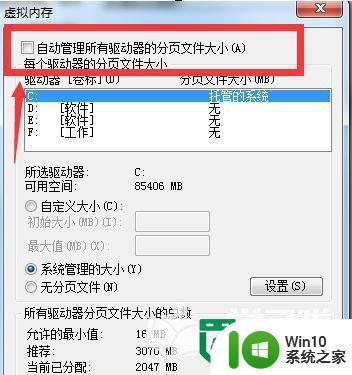
第八,点击取消后,在自定义大小的选项上设置,如下图所示,根据需求和电脑实际情况设置,大小一般推荐为物理内存1.5倍-3倍,最后点击“确定”,重启电脑即可。
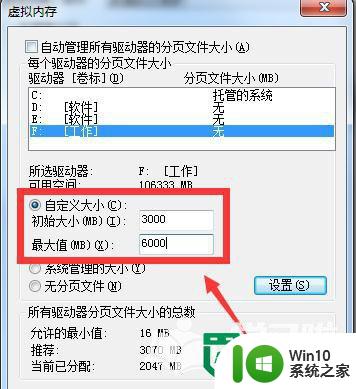
以上就是关于win7设置虚拟内存大小的方法的全部内容,有出现相同情况的用户就可以按照小编的方法了来解决了。
win7设置虚拟内存大小的方法 win7虚拟内存设置步骤相关教程
- Win7如何调整虚拟内存大小 Win7虚拟内存设置步骤
- win7虚拟内存设置的方法 win7虚拟内存大小如何设置
- win7虚拟内存设置步骤 如何调整w7系统的虚拟内存大小
- win7如何设置虚拟内存大小 win7虚拟内存怎样设置
- win7系统虚拟内存怎么设置 win7虚拟内存设置大小
- win7虚拟内存怎么设置好 win7虚拟内存设置大小建议
- 设置win7虚拟内存的方法 如何增加win7虚拟内存大小
- win7设置虚拟内存的详细教程 win7虚拟内存设置步骤详解
- win7虚拟内存设置建议 win7虚拟内存大小如何调整
- win7设置虚拟内存的详细步骤 win7怎么设虚拟内存
- win7删除虚拟内存的操作步骤 win7虚拟内存设置教程
- win7系统设置虚拟内存方法 虚拟内存win7怎么设置
- win7远程设置里面没有远程桌面连接如何处理 win7远程设置找不到远程桌面连接怎么办
- win7系统ie8浏览器打开页面图片打个x的具体处理方法 win7系统ie8浏览器打开页面图片无法显示的解决方法
- win7电脑提示无法定位程序输入点于动态链接库KERNEL32.DLL如何解决 Win7电脑KERNEL32.DLL无法定位程序输入点解决方法
- win7系统Windows Live Messenger托盘显示出现问题怎么解决 Win7系统Windows Live Messenger托盘图标不显示怎么办
win7系统教程推荐
- 1 win7系统下魔兽无法全屏怎么解决 win7系统魔兽无法全屏怎么设置
- 2 每次打开win7office都要配置进度 word2007 每次打开都要等待配置
- 3 win7笔记本突然找不到wifi网络解决方法 win7笔记本wifi网络消失怎么办
- 4 window7系统软件带有盾牌标志怎么取消 Windows 7系统如何取消带有盾牌标志的软件
- 5 win7笔记本电脑不能识别外接键盘怎么办 win7笔记本外接键盘无法使用
- 6 win7系统javac命令不是外部或内部命令的具体处理方法 win7系统javac命令找不到的解决方法
- 7 win7电脑bluetooth外围设备找不到驱动程序的修复方法 win7电脑蓝牙外设驱动丢失怎么办
- 8 解决win7系统中u盘无法卸载问题的方法 win7系统中u盘无法安全移除的解决方法
- 9 win7软件的签名已损坏或失效怎么解决 Win7软件签名无效如何处理
- 10 电脑桌面图标变成白色文件了怎么办win7 win7电脑桌面图标变成白色文件怎么恢复
win7系统推荐
- 1 深度技术ghost win7 sp1 64位旗舰硬盘版下载v2023.05
- 2 雨林木风win7专业纯净版64位镜像v2023.05
- 3 雨林木风win7 64位系统装机版
- 4 电脑公司ghost win7 32位通用装机版v2023.05
- 5 深度技术ghost win7 sp1 32位官方精简版下载v2023.05
- 6 深度技术ghost windows7 32位纯净硬盘版下载v2023.04
- 7 联想笔记本专用ghost win7 x86 安全稳定版
- 8 深度技术ghost win7 64位正式版原版下载v2023.04
- 9 惠普笔记本ghost win7 sp1 64位精简教育版下载v2023.04
- 10 番茄花园ghost win7 sp1 64位系统硬盘版v2023.04