win7系统虚拟内存怎么设置 win7虚拟内存设置大小
在使用Windows 7操作系统时,虚拟内存的设置是一个重要的考虑因素,虚拟内存是一种操作系统使用的技术,它可以将计算机硬盘的一部分空间作为临时存储器使用。这种设置对于提高计算机的性能和有效管理内存资源非常关键。在Win7系统中,如何正确设置虚拟内存的大小呢?本文将详细介绍Win7系统虚拟内存的设置方法和注意事项,以帮助用户优化系统性能,提高计算机的运行速度和稳定性。
解决方法:
1、如果我们的虚拟内存不够,我们尤其是在玩游戏的时候,系统会突然很卡,下面这个地方会有感叹号,提示我们虚拟内存不足。

2、我们这个时候在计算机的位置上点击右键,然后选择属性。
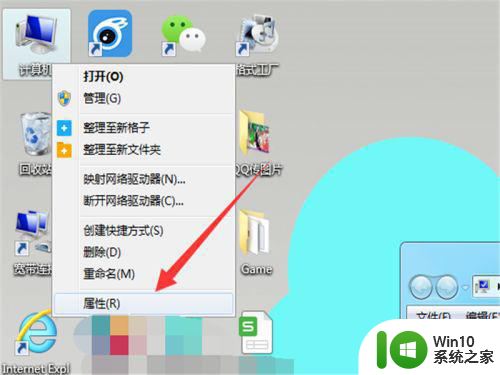
3、这样,我们就会弹出一个新的界面,在这,我们点击一下左下角的高级设置。
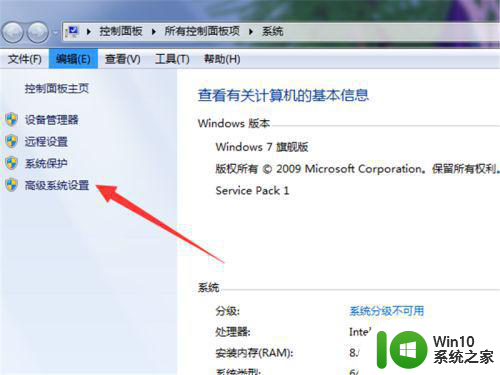
4、这样,我们会再次弹出一个界面,这个就是高级的设置界面。其中第一个选项就包含一个虚拟内存的设置。
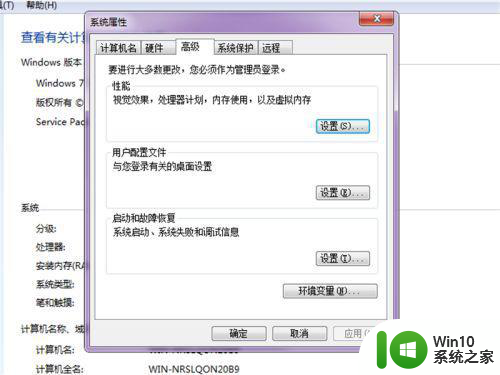
5、点击一下这个选项,会进入到具体内容当中。默认是视觉效果,我们点击中间的高级设置选项。
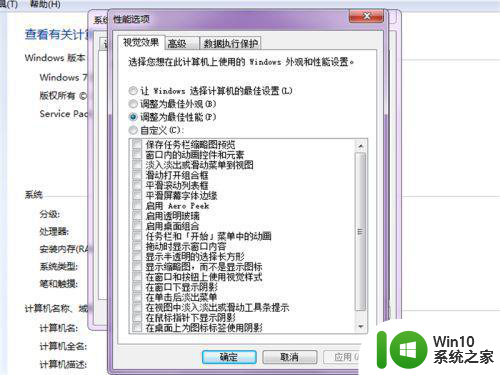
6、这样就来到了虚拟内存的设置界面,点击一下右下角的更改。
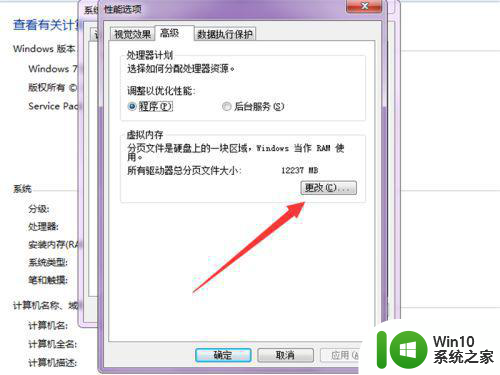
7、默认状态下,系统有一个推荐,我们按照这个来进行设置即可。
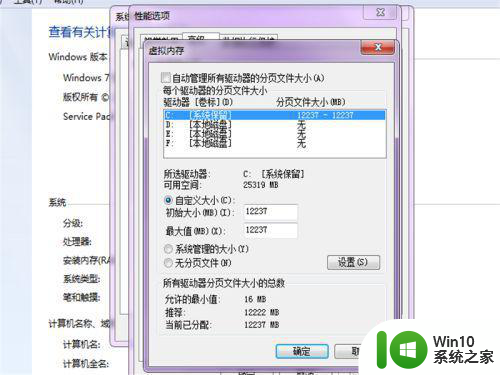
8、将其他的磁盘降低,将C盘尽可能的最大化,但是不要大到不靠谱,这样反而没有用哦,这样设置就完毕了,然后点击确定即可。
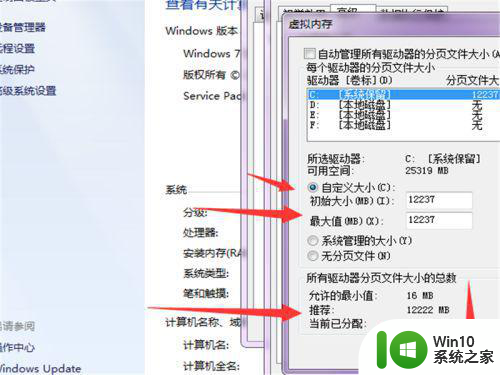
以上就是win7系统虚拟内存怎么设置的全部内容,有遇到这种情况的用户可以按照小编的方法来进行解决,希望能够帮助到大家。
win7系统虚拟内存怎么设置 win7虚拟内存设置大小相关教程
- win7虚拟内存怎么设置好 win7虚拟内存设置大小建议
- win7如何设置虚拟内存大小 win7虚拟内存怎样设置
- win7虚拟内存设置步骤 如何调整w7系统的虚拟内存大小
- win7虚拟内存设置的方法 win7虚拟内存大小如何设置
- win7设置虚拟内存大小的方法 win7虚拟内存设置步骤
- win7系统设置虚拟内存方法 虚拟内存win7怎么设置
- win7虚拟内存设置建议 win7虚拟内存大小如何调整
- Win7如何调整虚拟内存大小 Win7虚拟内存设置步骤
- 设置win7虚拟内存的方法 如何增加win7虚拟内存大小
- win7虚拟内存设置技巧 win7系统虚拟内存设置方法
- Win7如何根据电脑配置调整合适的虚拟内存大小 如何在Win7中设置最佳的虚拟内存大小以提高系统性能
- 4g虚拟内存怎么设置最好win7 win7如何设置4g内存的最佳虚拟内存大小
- 解决win7添加网络打印机失败的最佳方法 win7添加网络打印机失败解决方法
- 改密码电脑win7 Windows7电脑用户名和密码修改方法
- 怎么彻底删除win7 high definition audio的驱动 win7 high definition audio驱动卸载方法
- win7笔记本突然找不到wifi网络解决方法 win7笔记本wifi网络消失怎么办
win7系统教程推荐
- 1 win7笔记本突然找不到wifi网络解决方法 win7笔记本wifi网络消失怎么办
- 2 window7系统软件带有盾牌标志怎么取消 Windows 7系统如何取消带有盾牌标志的软件
- 3 win7笔记本电脑不能识别外接键盘怎么办 win7笔记本外接键盘无法使用
- 4 win7系统javac命令不是外部或内部命令的具体处理方法 win7系统javac命令找不到的解决方法
- 5 win7电脑bluetooth外围设备找不到驱动程序的修复方法 win7电脑蓝牙外设驱动丢失怎么办
- 6 解决win7系统中u盘无法卸载问题的方法 win7系统中u盘无法安全移除的解决方法
- 7 win7软件的签名已损坏或失效怎么解决 Win7软件签名无效如何处理
- 8 电脑桌面图标变成白色文件了怎么办win7 win7电脑桌面图标变成白色文件怎么恢复
- 9 w7你需要提供管理员权限才能移动文件夹如何处理 如何在Windows系统中获取管理员权限以移动文件夹
- 10 win7旗舰版系统语言栏不见了如何恢复 win7旗舰版系统语言栏消失怎么办
win7系统推荐
- 1 深度技术ghost win7 sp1 64位旗舰硬盘版下载v2023.05
- 2 雨林木风win7专业纯净版64位镜像v2023.05
- 3 雨林木风win7 64位系统装机版
- 4 电脑公司ghost win7 32位通用装机版v2023.05
- 5 深度技术ghost win7 sp1 32位官方精简版下载v2023.05
- 6 深度技术ghost windows7 32位纯净硬盘版下载v2023.04
- 7 联想笔记本专用ghost win7 x86 安全稳定版
- 8 深度技术ghost win7 64位正式版原版下载v2023.04
- 9 惠普笔记本ghost win7 sp1 64位精简教育版下载v2023.04
- 10 番茄花园ghost win7 sp1 64位系统硬盘版v2023.04