win7设置虚拟内存的详细教程 win7虚拟内存设置步骤详解
win7设置虚拟内存的详细教程,在使用Windows 7操作系统时,虚拟内存的设置是非常重要的一项任务,虚拟内存可以提供更大的内存空间,以便系统能够更好地运行各种应用程序和任务。许多用户对于如何设置虚拟内存存在困惑。在本文中我们将详细介绍Win7设置虚拟内存的步骤和方法,以帮助您更好地优化系统性能。无论您是新手还是有经验的用户,都能从本文中获得有用的指导。在继续之前,请确保您已备份重要数据,并具备管理员权限。让我们一起来了解如何正确设置Win7的虚拟内存吧!
1、先首先右击“计算机”,在弹出来的菜单中选择“属性”选项;

2、然后在弹出来的系统信息窗口的左栏中选择“高级系统设置”;
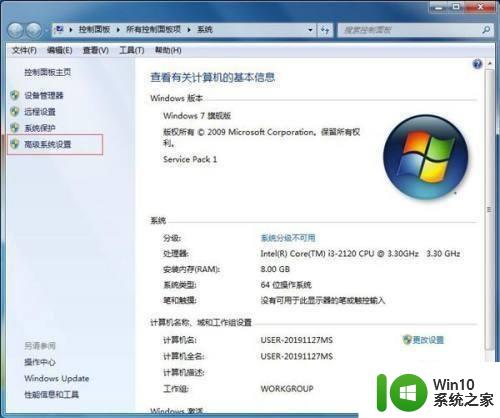
3、接下来在系统属性的窗口中,选中窗口上方的“高级”选项卡,然后点击性能栏目下面的“设置”按钮;
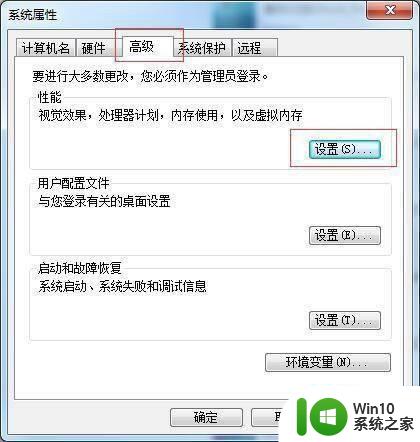
4、在性能选项的窗口上方中选中“高级”选项卡,然后点击下面的“更改”按钮;
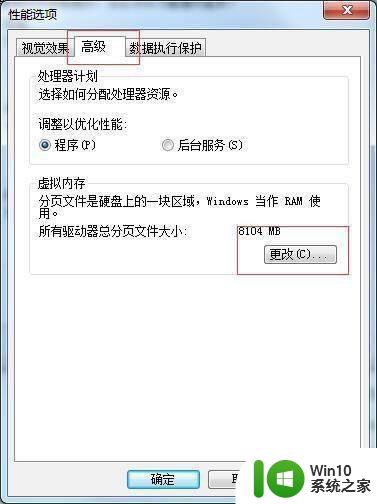
5、接着设置虚拟内存的大小了,先把“自动管理所有驱动器分页文件大小”前面的勾取消掉,再选中“自定义大小”;
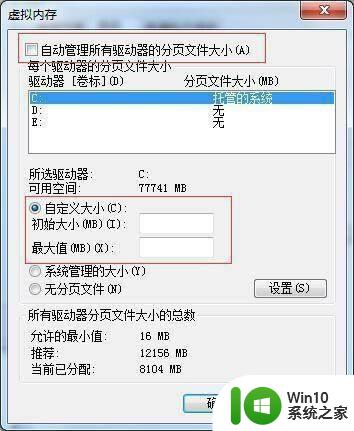
6、在设置虚拟内存大小的时候,要根据我们的实际物理内存来设置,一般是物理实际内存的1.5倍左右,输入完成以后,点击”设置“按钮,注:1G=1024M;
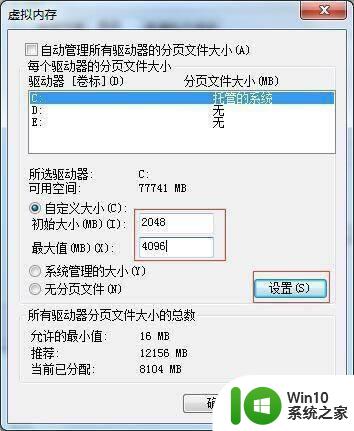
7、设置完成以后,就可以看到在C 盘的虚拟内存大小已经更改为我们设置的大小了,然后点击下方的“确定”按钮;
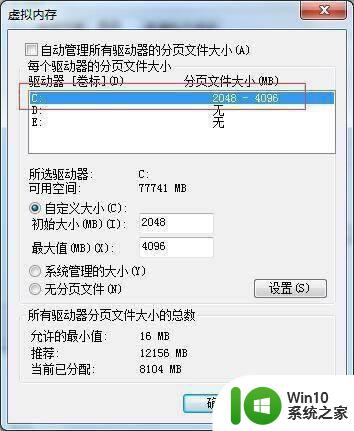
8、最后一步弹出来的窗口提示我们需要重新启动计算机才能使刚才的设置更改生效,点击“确定”按钮;
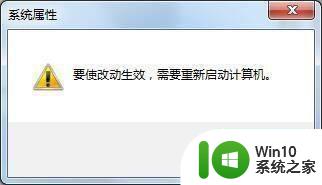
以上就是win7设置虚拟内存的详细教程的全部内容,如果遇到这种情况,您可以按照以上步骤解决,非常简单快速。
win7设置虚拟内存的详细教程 win7虚拟内存设置步骤详解相关教程
- win7设置虚拟内存的详细步骤 win7怎么设虚拟内存
- 图文详解设置win7虚拟内存的教程 win7虚拟内存如何调整
- win7删除虚拟内存的操作步骤 win7虚拟内存设置教程
- win7设置虚拟内存大小的方法 win7虚拟内存设置步骤
- Win7如何调整虚拟内存大小 Win7虚拟内存设置步骤
- win7虚拟内存设置步骤 如何调整w7系统的虚拟内存大小
- win7如何修改虚拟内存8g win7虚拟内存设置8g步骤
- win7虚拟内存设置的方法 win7虚拟内存大小如何设置
- win7系统设置虚拟内存方法 虚拟内存win7怎么设置
- win7如何设置虚拟内存大小 win7虚拟内存怎样设置
- win7系统虚拟内存怎么设置 win7虚拟内存设置大小
- win7虚拟内存怎么设置好 win7虚拟内存设置大小建议
- 该页正在访问其控制范围之外的信息的解决步骤win7 win7访问控制范围外信息解决方法
- win7预览窗格word显示没有预览怎么办 win7预览窗格word文件无法显示预览怎么解决
- Win7系统进程无法结束怎么解决 Win7系统进程无法结束怎么办
- win7电脑无法启用共享访问1061怎么解决 win7电脑1061共享访问无法启用解决方法
win7系统教程推荐
- 1 Win7系统进程无法结束怎么解决 Win7系统进程无法结束怎么办
- 2 win7系统媒体流如何共享音乐照片和音乐 win7系统如何共享音乐和照片
- 3 win7把扫描快捷方式放桌面上如何创建 win7如何将扫描快捷方式放在桌面上
- 4 win7遇到未知错误代码80244019什么意思 Win7更新失败未知错误代码80244019解决方法
- 5 win7系统怎样关闭开机启动画面 win7系统如何取消开机启动画面
- 6 win7系统能连无线吗 win7系统无线网络连接不上
- 7 win7正在启动windows卡住很久解决方法 win7开机卡在启动界面很久怎么办
- 8 王者荣耀在win7电脑直播时候会花屏如何修复 王者荣耀在win7电脑直播花屏怎么办
- 9 win7系统自带画图工具已停止工作如何处理 win7系统画图工具无法打开怎么办
- 10 win7系统新功能如何隐蔽和操作快捷键 Win7系统新功能如何隐藏和操作快捷键教程
win7系统推荐
- 1 技术员联盟ghost win7 32位旗舰完整版v2023.05
- 2 台式机专用win7 64位ghost下载
- 3 雨林木风w7精简绿色版64位系统下载v2023.05
- 4 深度技术ghost win7 sp1 64位旗舰硬盘版下载v2023.05
- 5 雨林木风win7专业纯净版64位镜像v2023.05
- 6 雨林木风win7 64位系统装机版
- 7 电脑公司ghost win7 32位通用装机版v2023.05
- 8 深度技术ghost win7 sp1 32位官方精简版下载v2023.05
- 9 深度技术ghost windows7 32位纯净硬盘版下载v2023.04
- 10 联想笔记本专用ghost win7 x86 安全稳定版