win11系统字体安装失败如何处理 win11字体安装不了怎么回事
更新时间:2023-03-18 08:31:14作者:jiang
有很多用户升级到win11系统之后,发现默认字体英文,需要安装中文字体才可以,不过有小伙伴在安装字体的时候却发现安装不了,不知道碰到这样的问题该怎么办,我们可以通过注册表来操作,本文给大家带来win11系统字体安装失败的处理方法吧。
具体解决方法如下:
1、首先使用键盘的“win+r”调出运行,在其中输入“regedit”回车确定。
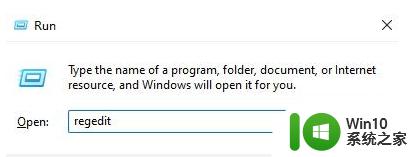
2、打开注册表定位到“\HKEY_LOCAL_MACHINE\SOFTWARE\Policies\Microsoft\Windows Defender”这个位置。

3、在右侧新建一个“DWORD”值,并命名为“DisableAntiSpyware”。
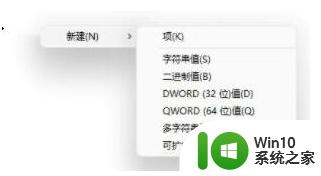
4、新建完成后双击打开它,将数值数据更改为“1”并点击“确定”。
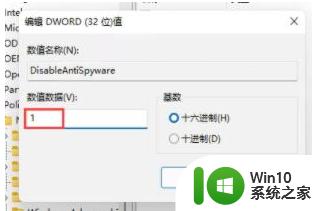
5、接着我们点开开始菜单,然后选择上方的“设置”。
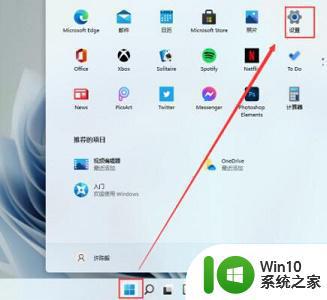
6、在设置界面中搜索“defender”打开防火墙,如图所示。
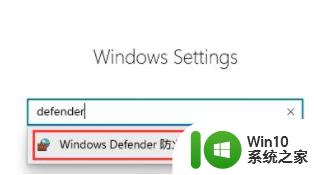
7、点击左侧的“启用或关闭windows defender防火墙”。
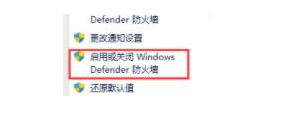
8、然后勾选将两个防火墙关闭,这样就可以安装字体了。
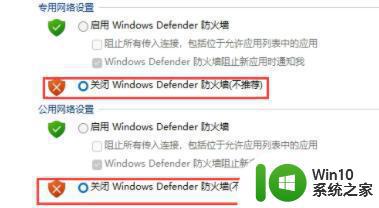
以上给大家讲解的便是win11字体安装不了的详细解决方法,大家可以学习上面的方法来进行操作,希望可以帮助到大家。
win11系统字体安装失败如何处理 win11字体安装不了怎么回事相关教程
- windows7系统字体安装失败怎么处理 windows7无法安装字体如何解决
- windows11字体安装失败如何解决 win11字体无法安装怎么办
- win11简体中文补充字体安装失败怎么办 win11简体中文补充字体安装失败解决方法
- 系统装win10后,字体也复制了,为什么缺字体 Win10系统字体安装失败解决方法步骤
- win10安装了字体怎么使用 Win10系统怎么设置安装好的字体
- win11安装KB5007262补丁失败如何处理 win11系统中KB5007262安装失败的原因
- win10系统如何安装字体 win10 安装字体的步骤
- XP系统安装字体的方法 XP系统安装字体步骤
- win7电脑安装字体后打开软件却找不到相应字体的解决方法 win7电脑安装字体后打开软件却找不到相应字体怎么办
- nvidia显卡驱动安装失败如何处理 nvidia安装程序失败怎么回事
- w7电脑无法安装字体的解决方法 W7系统字体安装失败的原因
- hyper win11安装失败如何解决 hyperv安装win11失败怎么处理
- win7软件安装过程出现乱码怎么解决 win7软件安装乱码怎么办
- 设置usb启动盘的术语解释 USB启动盘制作步骤详解
- win7重装拖拽窗口出现残影怎么解决 Win7重装后窗口拖拽出现残影怎么解决
- 惠普笔记本怎么启动u盘装系统 惠普笔记本如何设置启动盘安装系统
系统安装教程推荐
- 1 用u教授u盘装系统的方法 如何用U盘安装操作系统
- 2 怎么禁止win10自动安装应用\游戏 如何停止Win10自动安装应用程序和游戏
- 3 重装win7系统出现蓝屏错误代码0x00000116如何处理 win7系统蓝屏错误代码0x00000116怎么解决
- 4 win10外星人电脑安装lumion6.0打不开怎么办 lumion6.0安装教程win10外星人电脑
- 5 你电脑当前的驱动程序可能优于我们正尝试安装的驱动程序怎么办 电脑驱动程序如何更新
- 6 为什么重装系统可以解决大部分问题 重装系统对硬件有影响吗
- 7 怎么做winxp系统 WinXP系统安装步骤详解
- 8 笔记本装了w10的系统驱动无法安装如何解决 笔记本w10系统驱动无法安装怎么办
- 9 windows10家庭版没有bitlocker驱动器加密怎么重装系统后分区被加密 windows10家庭版如何在重装系统后对分区进行加密
- 10 纯净的安装win7系统的几种方法 如何在电脑上进行纯净安装win7系统
win10系统推荐
- 1 系统之家ghost win10 32位正式破解版v2023.07
- 2 东芝笔记本ghost win10 64位官方专业版v2023.07
- 3 风火林山ghost win10 sp1 32位最新正式版v2023.07
- 4 中关村ghost win10 32位标准旗舰版下载v2023.07
- 5 华为笔记本专用Ghost Win10 热门专业版x86
- 6 游戏专用win10 32位 完美专业版
- 7 系统之家ghost win10 64位旗舰安全版下载v2023.07
- 8 番茄花园ghost win10镜像家庭版64位下载v2023.07
- 9 深度技术ghost win10 64位旗舰免激活版v2023.07
- 10 风林火山win10 64位装机稳定版