win10阻止流氓软件自动安装设置方法 win10怎么禁止流氓软件自动安装
更新时间:2023-03-17 18:09:29作者:xiaoliu
由于win10安装版电脑在连接网络的情况下,总是会接受到一些无用的垃圾消息,因此常常会在系统桌面上看到莫名出现一些自动安装好的流氓软件,虽然不影响操作,但是也会给win10电脑带来一定的风险,对此win10阻止流氓软件自动安装设置方法呢?这里小编就来告诉大家win10怎么禁止流氓软件自动安装。
具体方法:
1、在键盘上按快捷键win+R,随后可以打开运行窗口。在搜索框中输入gpedit.msc,再按回车键。
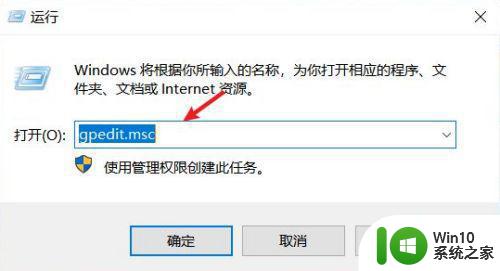
2、本地组策略编辑器中打开管理模板选项。
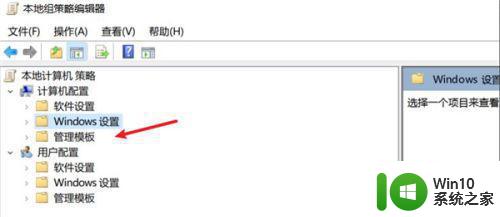
3、然后在管理模板选项里打开windows组件之后可以找到windows installer选项。
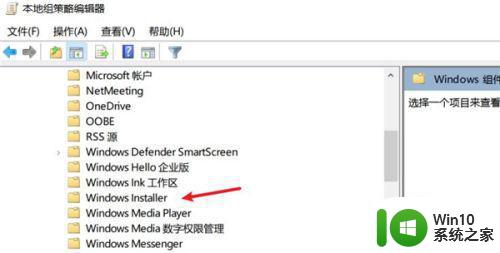
4、接着在右侧的页面里选择并打开关闭windows installer选项。
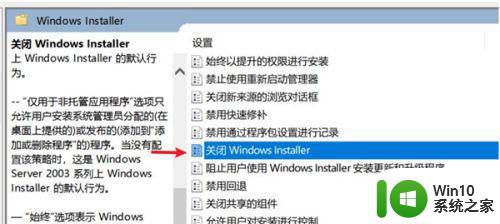
5、在关闭windows installer页面里,先要选择已启用功能,然后在选项区里选择始终选项,最后点击应用确定按钮就可以了。
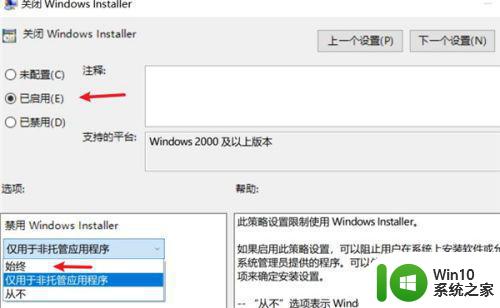
6、随后回到windows installer页面里,选择并打开禁止用户安装选项。
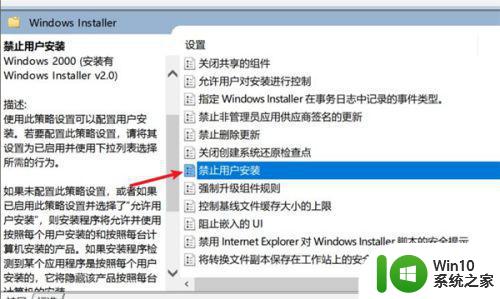
7、在打开禁止用户安装页面里,先要将功能开启,这里选择已启用选项,然后在选项区里选择隐藏用户安装选项,最后点击确定按钮即可。
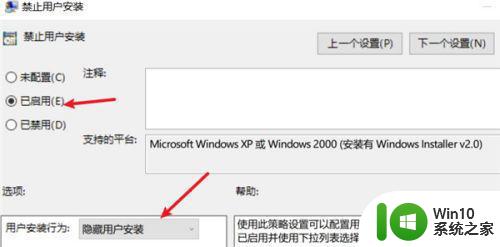
以上就是关于win10怎么禁止流氓软件自动安装了,如果你也有相同需要的话,可以按照上面的方法来操作就可以了,希望能够对大家有所帮助。
win10阻止流氓软件自动安装设置方法 win10怎么禁止流氓软件自动安装相关教程
- win10阻止流氓软件自动安装设置方法 如何在win10中设置阻止流氓软件自动安装
- win7阻止流氓软件自动安装设置方法 Win7怎么设置防止流氓软件自动安装
- win10怎么防止电脑自动安装流氓软件 win10如何设置防止自动安装流氓软件
- win7怎么阻止电脑自动安装流氓软件 win7如何禁止开机自动下载流氓软件
- windows7自动安装流氓软件禁止方法 如何防止win7开机自动安装流氓软件
- 如何防止电脑自动安装流氓软件 如何有效防止流氓软件自动安装到电脑
- win7如何阻止恶意软件在电脑上自动安装 如何在Windows 7上设置防止流氓软件自动安装
- win7电脑自动下载流氓软件怎么办 如何防止Windows 7自动安装流氓软件
- 如何避免电脑自动安装流氓软件 电脑突然安装了流氓软件怎么办
- 卸载流氓软件后重启又安装了如何解决 电脑流氓软件卸载了又自动安装怎么办
- 怎么禁止流氓软件自动安装 电脑自己下载垃圾软件怎么处理
- win10关闭自动安装软件 win10禁止自动弹窗安装软件方法
- 每次安装win10后会出现缺失comctl32.dll如何恢复 win10安装后comctl32.dll缺失怎么办
- windowsxp系统和ghost安装版有什么不同 windowsxp系统和ghost安装版的区别是什么
- iso文件怎么用内存卡盘安装系统 内存卡盘安装系统iso文件教程
- 安装win8 64位系统最低配置要求有哪些 win8 64位系统最低配置要求
系统安装教程推荐
- 1 u教授怎么装w8系统 U教授w8系统装机步骤
- 2 usb盘装系统镜像文件需要解压吗 USB盘装系统镜像文件解压方法
- 3 windows7重装系统后usb集线器驱动有异常鼠标键盘用不了怎么办 Windows7重装系统后USB集线器驱动异常无法识别外接设备怎么解决
- 4 笔记本电脑安装win10系统后风扇一直转怎么办 笔记本电脑风扇持续转动怎么解决
- 5 重装win7系统后无法上网出现dns错误修复方法 win7系统dns错误无法修复
- 6 win10彻底清除office2010安装文件怎样操作 如何彻底清除Win10系统中的Office2010安装文件
- 7 老电脑加装固态硬盘安装win10后速度没有明显加快如何解决 老电脑加装固态硬盘win10速度未提升怎么办
- 8 联想y410p装win7启动盘怎么做 联想y410p安装win7系统步骤
- 9 windows7安装西门子2.3后桌面显示已停止工作怎么办 Windows7西门子2.3安装后桌面显示停止工作怎么解决
- 10 w7 32位系统安装4g内存显示可用只有2.13g的解决方法 Windows 7 32位系统只识别2.13g内存解决方法
win10系统推荐
- 1 联想笔记本专用Ghost Win10 64位精简专业版
- 2 电脑公司ghost win10 64位官方免激活版v2023.04
- 3 雨林木风Ghost Win10 64位完美官方版
- 4 雨林木风ghost win10 32位最新精简版v2023.04
- 5 技术员联盟ghost win10 32位 精简安装版系统
- 6 东芝笔记本ghost win10 32位免激专业版v2023.04
- 7 电脑公司ghost win10 64位最新免激活版v2023.04
- 8 深度技术ghost win10 32位升级稳定版
- 9 联想笔记本专用win10 64位家庭中文版免激活
- 10 系统之家ghost win10 64位极速正式版下载v2023.04