如何在Windows系统中修改U盘名称 U盘新购买后如何更改名字
更新时间:2023-06-11 08:32:32作者:yang
如何在Windows系统中修改U盘名称?这是许多人会遇到的问题,当我们购买一个新的U盘时,它的默认名称可能并不符合我们的需要。或者随着时间的推移,我们可能想要更改U盘的名称以便更方便地管理。无论你是第一次使用U盘还是想要更改它的名称,本文将向你介绍如何快速简便地实现这一目标。
具体方法:
1、首先将需要改名的u盘插入到电脑的usb接口中,它就开始扫描U盘了。
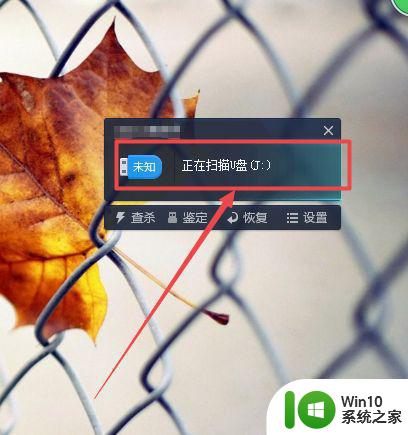
2、扫描完成之后,可以看到U盘的名字,以及它的盘符了。
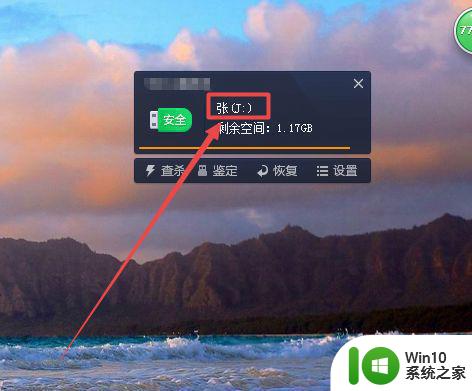
3、然后按下键盘的 win+E 组合快捷键或者是直接双击桌面上的计算机图标来打开计算机。


4、然后在打开的页面中找到U盘的盘符,鼠标右击,在出现的菜单中点击 属性 选项。
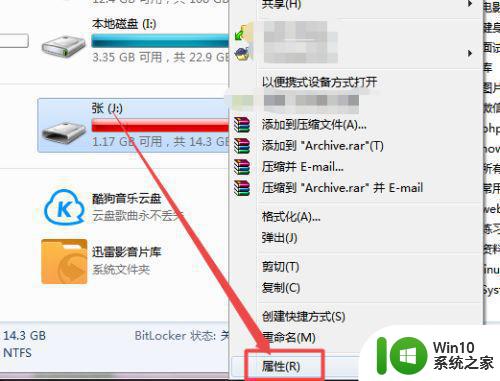
5、然后在弹出的窗口的输入框中输入需要的名字,点击 确定,然后就可以看到U盘改名成功了。
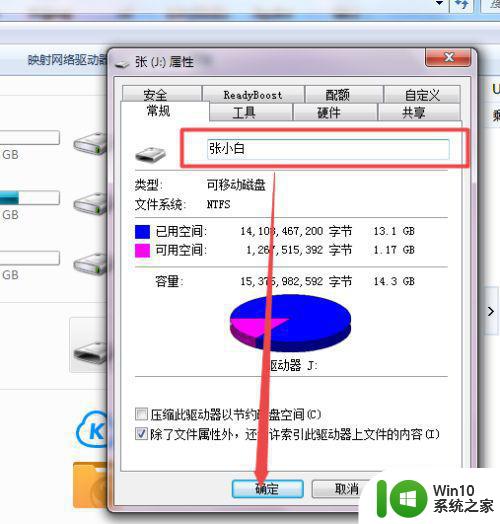
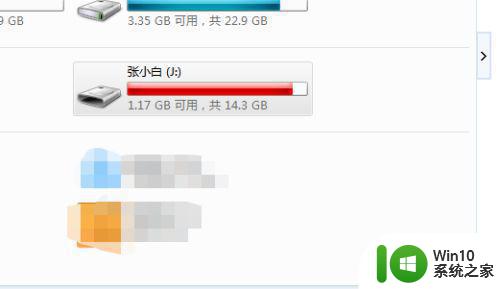
6、也可以鼠标右击U盘,在出现的菜单中点击 重命名 选项,然后输入名字即可。也开始选中U盘后直接按下键盘的F2快捷键。
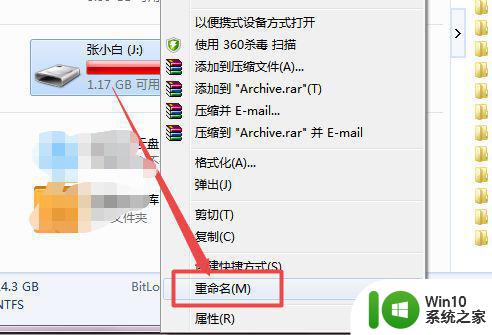
以上是如何在Windows系统中修改U盘名称的全部内容,如有不明之处,请参考本文步骤进行操作,希望对大家有所帮助。
如何在Windows系统中修改U盘名称 U盘新购买后如何更改名字相关教程
- 怎样修改u盘名字 如何在Windows系统上更改U盘的名称
- 怎么在u盘上改名字 如何在Windows系统中给U盘改名字
- 如何修改u盘的名称 如何在电脑上修改U盘的名称
- u盘的名字怎么修改 如何在电脑上修改U盘的名称
- 如何更改u盘名称 U盘名字怎么修改
- 更改U盘显示的名称的步骤 U盘如何修改显示名称
- 怎样更改u盘上默认的名字 如何修改u盘的名字
- 怎么更改u盘设备名称 怎样修改U盘的设备名称
- u盘怎么修改u盘名字 如何给u盘设置名字
- 如何改u盘的名字 怎么改u盘的名字怎么改
- 设置U盘名字的方法 U盘修改名称步骤
- 修改U盘名字的方法 U盘怎么改名字
- 电脑卡住了按什么键都不管用包括关机如何解决 电脑卡住按什么键都不管用怎么办
- explorer.exe引起开机黑屏的解决方法 explorer.exe黑屏解决方法
- 与英雄联盟服务器之间的通讯出现问题了如何解决 英雄联盟服务器通讯故障解决方法
- 联想笔记本电脑BIOS关闭软驱的方法 联想笔记本电脑BIOS如何关闭软驱
电脑教程推荐
- 1 explorer.exe引起开机黑屏的解决方法 explorer.exe黑屏解决方法
- 2 与英雄联盟服务器之间的通讯出现问题了如何解决 英雄联盟服务器通讯故障解决方法
- 3 浅析U盘文件打不开的解决方法 U盘文件损坏怎么办
- 4 xp下boot.ini文件的作用介绍 xp下boot.ini文件如何配置
- 5 微星笔记本怎么实现u盘启动 微星笔记本如何设置u盘启动
- 6 wps表头隐藏后取消隐藏不出来 wps表头隐藏后无法取消隐藏
- 7 U教授教你如何备份系统 如何备份系统教程
- 8 宏碁E5-572笔记本bios设置U盘启动的方法 宏碁E5-572笔记本如何设置BIOS启动项
- 9 防止U盘中毒的几种方法 如何防止U盘中毒的有效方法
- 10 wps如何对数据进行分类并编号 wps如何对数据进行分类和编号
win10系统推荐