怎样修改u盘名字 如何在Windows系统上更改U盘的名称
更新时间:2023-12-09 10:56:48作者:yang
在日常办公和学习中,我们经常会使用到U盘来传输和存储数据,有时候我们可能会发现U盘的名称并不符合我们的需求或者个人喜好。我们该如何修改U盘的名字呢?在Windows系统中,更改U盘的名称是一项非常简单的操作。只需要几个简单的步骤,就能让我们的U盘拥有一个更符合我们心意的名称。接下来让我们一起来了解一下具体的操作方法吧。
具体方法:
1、首先将需要改名的u盘插入到电脑的usb接口中,它就开始扫描U盘了。
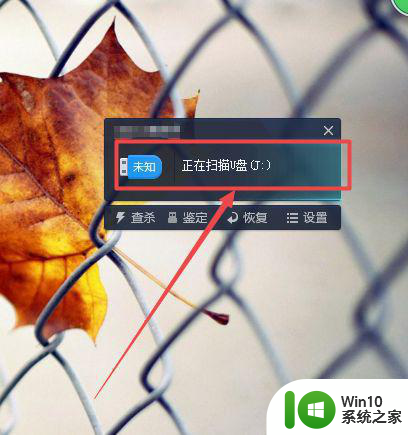
2、扫描完成之后,可以看到U盘的名字,以及它的盘符了。
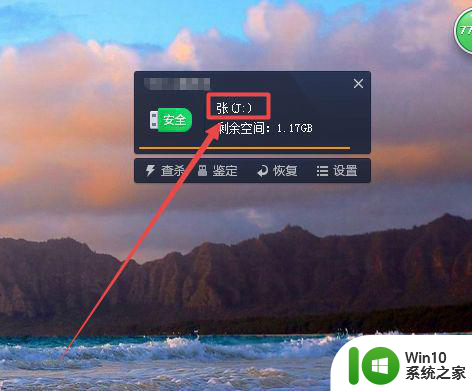
3、然后按下键盘的 win+E 组合快捷键或者是直接双击桌面上的计算机图标来打开计算机。


4、然后在打开的页面中找到U盘的盘符,鼠标右击,在出现的菜单中点击 属性 选项。
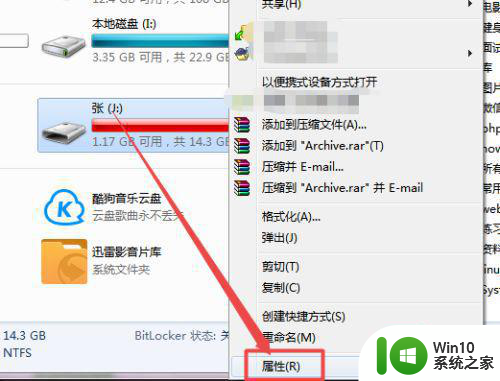
5、然后在弹出的窗口的输入框中输入需要的名字,点击 确定,然后就可以看到U盘改名成功了。
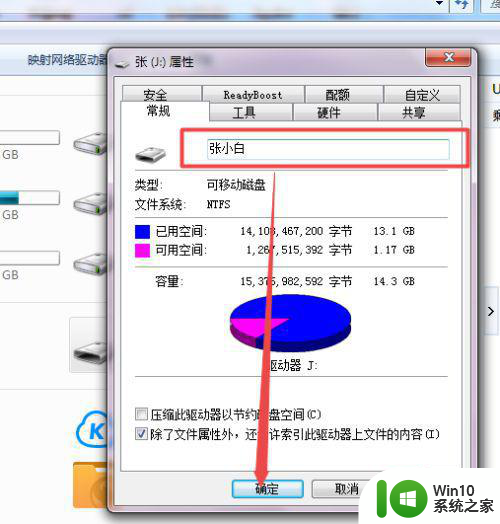

6、也可以鼠标右击U盘,在出现的菜单中点击 重命名 选项,然后输入名字即可。也开始选中U盘后直接按下键盘的F2快捷键。
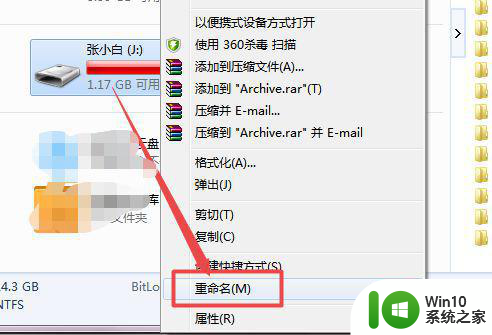
以上就是关于如何修改U盘名称的全部内容,如果有遇到相同情况的用户,可以按照小编的方法来解决。
怎样修改u盘名字 如何在Windows系统上更改U盘的名称相关教程
- u盘的名字怎么修改 如何在电脑上修改U盘的名称
- 怎么在u盘上改名字 如何在Windows系统中给U盘改名字
- 如何修改u盘的名称 如何在电脑上修改U盘的名称
- 怎样更改u盘上默认的名字 如何修改u盘的名字
- 怎么更改u盘设备名称 怎样修改U盘的设备名称
- 如何更改u盘名称 U盘名字怎么修改
- 如何在Windows系统中修改U盘名称 U盘新购买后如何更改名字
- 更改U盘显示的名称的步骤 U盘如何修改显示名称
- u盘怎么修改u盘名字 如何给u盘设置名字
- 设置U盘名字的方法 U盘修改名称步骤
- 如何改u盘的名字 怎么改u盘的名字怎么改
- u盘在哪里设置名字 u盘在电脑上怎么改名字
- 神舟bios设置u盘启动需要哪些步骤 神舟电脑如何设置U盘启动步骤
- 电脑密码忘记了怎么用u盘解锁教程 电脑密码忘记了怎么用U盘重置密码教程
- U盘量产最容易出错的地方 U盘量产出错原因
- XP系统快速启动栏不见怎么办?xp找回快速启动栏的两种方法 XP系统快速启动栏消失怎么恢复
电脑教程推荐
- 1 浅析u盘出现写保护的解决方法 U盘写保护解除方法
- 2 设置VMware虚拟机系统识别U盘的方法 如何在VMware虚拟机中设置系统识别U盘的方法
- 3 电脑里的资料考到优盘里的过程电脑里会有记录吗 电脑文件复制到优盘会留下记录吗
- 4 连接u盘就提示请将磁盘插入驱动器怎么回事 连接U盘后提示请将磁盘插入驱动器怎么解决
- 5 映泰主板bios设置u盘启动的操作方法 映泰主板bios如何设置u盘启动
- 6 Win8系统优化C盘实现减轻磁盘压力 Win8系统磁盘优化方法
- 7 windows系统U盘正确的拔取方法 如何正确拔出Windows系统U盘
- 8 轻松解决U盘不显示盘符的操作步骤 U盘插入电脑后没有盘符怎么办
- 9 浅谈u盘中出现乱码文件的解决方法 U盘乱码文件如何处理
- 10 U盘插电脑没反应的原因以及解决方法 U盘插电脑没有反应怎么办
win10系统推荐