win7电脑重启后打印机就脱机解决方法 win7电脑一重启打印机就脱机怎么办
更新时间:2023-03-20 08:33:52作者:jiang
有时候在win7装机版电脑中运行程序时而导致系统出现卡死的现象时,大多用户都会采用重启的方式来解决,可是当用户在重启win7电脑进入系统桌面之后,却发现打印机出现了脱机的情况,对此win7电脑重启后打印机就脱机解决方法呢?下面小编就来教大家win7电脑一重启打印机就脱机怎么办。
具体方法:
1、在Win7操作系统桌面上,点击左下角开始按钮选择控制面板选项进入。
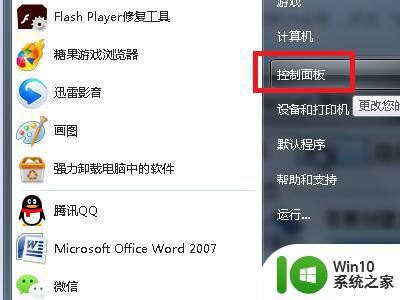
2、进入控制面板主界面,点击查看方式下拉框选择大图标进入。
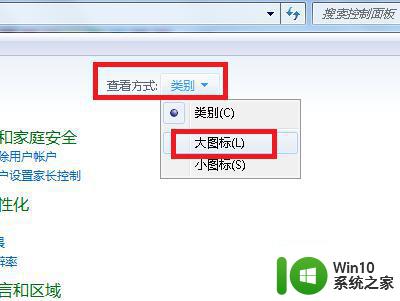
3、切换至所有控制面板项,点击凭据管理器选项进入。
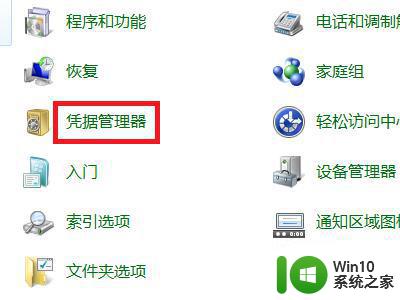
4、在凭据管理器界面,点击添加Windows凭据进入。
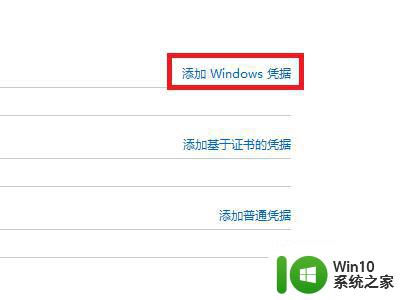
5、输入共享打印机的IP地址、登录用户名和密码然后点击确定按钮即可。
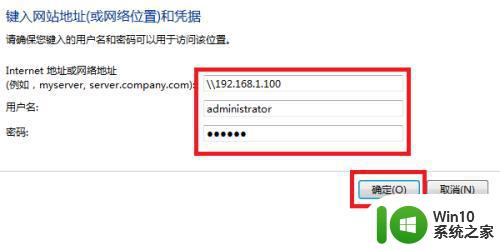
6、通过以上设置完成之后,打印机就不会再显示脱机状态。

以上就是小编教大家的win7电脑一重启打印机就脱机怎么办了,有遇到这种情况的用户可以按照小编的方法来进行解决,希望能够帮助到大家。
win7电脑重启后打印机就脱机解决方法 win7电脑一重启打印机就脱机怎么办相关教程
- win7电脑打印机脱机怎么办 win7电脑打印机脱机无法解决怎么办
- win7网络打印机脱机如何处理 win7网络打印机脱机怎么解决
- win7电脑连接打印机显示脱机状态修复方法 win7打印机脱机状态如何解决
- win7共享打印机经常脱机怎么解决 win7打印机共享脱机原因和解决方法
- win7怎么给打印机重命名 win7打印机重命名步骤详解
- win7关机后一直重启怎么办 win7无法关机一直重启如何修复
- win7共享打印机脱机状态怎么恢复 win7共享打印机连接不上怎么处理
- win7怎么取消电脑的脱机状态 win7网页脱机状态怎么解除
- win7电脑一开网页就死机如何解决 win7打开网页后电脑死机怎么办
- win7爱普生打印机无法发送打印任务怎么解决 Win7爱普生打印机无法连接电脑怎么办
- win7 ie浏览器脱机模式解除方法 win7 ie浏览器打开后提示脱机该怎么办
- win7系统开启打印机服务的步骤 win7打印机服务怎么开启
- win7计算机运行界面显示不出来解决方法 win7计算机开机黑屏无法显示界面解决方法
- win7英雄联盟进入读图黑屏怎么解决 win7英雄联盟进入游戏黑屏怎么解决
- 暗黑破坏神2在win7系统下怎么全屏 暗黑破坏神2win7全屏设置方法
- 本地打印后处理程序服务没有运行 win7的解决教程 本地打印后处理程序服务未启动win7怎么办
win7系统教程推荐
- 1 笔记本window7显示器亮度调节不见了怎么处理 笔记本窗口7显示器亮度无法调节
- 2 Windows7系统解除文件占用的最佳方法 Windows7系统如何解除文件被占用的方法
- 3 不能在w7本地计算机启动防火墙如何修复 Windows 7本地计算机无法启动防火墙怎么办
- 4 联想笔记本w7旗舰版恢复出厂设置操作方法 联想笔记本w7旗舰版恢复出厂设置步骤
- 5 win7系统错误代码0xc000012f开不了机怎么办 win7系统蓝屏错误代码0xc000012f解决方法
- 6 华硕笔记本win7鼠标触摸板只能左右滑修复方法 华硕笔记本win7鼠标触摸板左右滑动失灵怎么办
- 7 win7防火墙启动后无法远程桌面怎么解决 Win7防火墙设置远程桌面无法连接怎么办
- 8 怎么用ultraiso软碟通制作win7系统启动u盘 UltraISO软碟通怎么制作Win7系统启动U盘
- 9 win7连接打印机错误代码0x00000057解决方法 Win7连接打印机失败错误代码0x00000057怎么办
- 10 w7系统关闭windows defender的快捷方法 如何在w7系统中关闭windows defender
win7系统推荐
- 1 深度技术ghost win7 64位正式版原版下载v2023.04
- 2 惠普笔记本ghost win7 sp1 64位精简教育版下载v2023.04
- 3 番茄花园ghost win7 sp1 64位系统硬盘版v2023.04
- 4 雨林木风ghost win7 sp1 64位官方免激活版v2023.04
- 5 系统之家Windows7 64位游戏专业激活版
- 6 绿茶系统ghost win7 64位精简安装版v2023.04
- 7 台式机专用Windows7 64位 sp1安全稳定版
- 8 戴尔笔记本专用win7 64位系统镜像文件下载旗舰版纯净版
- 9 系统之家ghost win7 64位最新快速版v2023.04
- 10 萝卜家园Ghost Win7 32位 旗舰版