win7电脑打印机脱机怎么办 win7电脑打印机脱机无法解决怎么办
更新时间:2023-10-10 16:46:58作者:yang
win7电脑打印机脱机怎么办,当我们在使用Windows 7电脑连接打印机时,偶尔会遇到打印机脱机的问题,这种情况下,打印机将无法正常工作,这对我们的工作和生活带来了不小的困扰。不用担心我们可以采取一些简单的措施来解决这个问题。在本文中我们将探讨一些解决Windows 7电脑打印机脱机问题的方法,以确保我们的打印工作能够顺利进行。
解决方法:
1、只要有下图显示的状况发生,就可以继续往下看。

2、首先,咱们打开开始菜单,然后找到快捷菜单中的控制面板并点击进入。
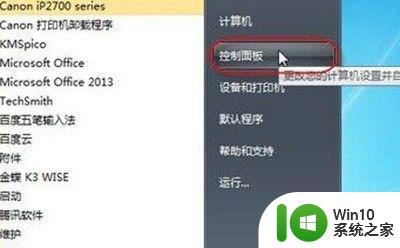
3、在控制面板中,咱们将查看方式更改为类别,然后点击进入系统账户和家庭安全这一项。
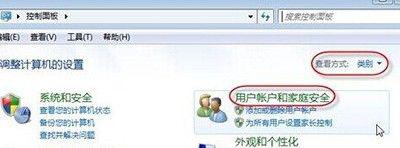
4、接下来弹出来的窗口中,咱们点击进入凭证管理器,然后点击Windows平局后面的添加Windows凭证选项。

5、接下来就是如下图。
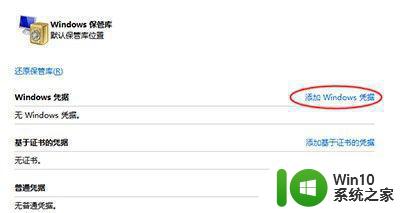
6、之后就会弹出共享打印机的电脑网站路径了,还有相应的登录名和密码,咱们直接输入并点击下方的确定按钮即可完成操作。
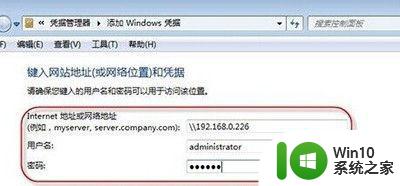
以上就是win7电脑打印机脱机的解决方法,如果还有不清楚的用户,可以参考以上小编提供的步骤进行操作,希望对大家有所帮助。
win7电脑打印机脱机怎么办 win7电脑打印机脱机无法解决怎么办相关教程
- win7电脑重启后打印机就脱机解决方法 win7电脑一重启打印机就脱机怎么办
- win7网络打印机脱机如何处理 win7网络打印机脱机怎么解决
- win7电脑连接打印机显示脱机状态修复方法 win7打印机脱机状态如何解决
- win7共享打印机经常脱机怎么解决 win7打印机共享脱机原因和解决方法
- win7爱普生打印机无法发送打印任务怎么解决 Win7爱普生打印机无法连接电脑怎么办
- win7添加打印机失败的解决办法 win7无法识别打印机怎么办
- win7无法识别打印机的解决教程 win7打印机不识别怎么办
- win7共享打印机脱机状态怎么恢复 win7共享打印机连接不上怎么处理
- win7无法共享打印机的解决教程 win7共享不了打印机怎么办
- win7怎么取消电脑的脱机状态 win7网页脱机状态怎么解除
- win7电脑连接无线打印机的详细步骤 win7怎么连接无线打印机
- win7电脑打印机无法打印显示被挂起如何处理 win7打印机显示被挂起无法打印解决方法
- 该页正在访问其控制范围之外的信息的解决步骤win7 win7访问控制范围外信息解决方法
- win7预览窗格word显示没有预览怎么办 win7预览窗格word文件无法显示预览怎么解决
- Win7系统进程无法结束怎么解决 Win7系统进程无法结束怎么办
- win7电脑无法启用共享访问1061怎么解决 win7电脑1061共享访问无法启用解决方法
win7系统教程推荐
- 1 Win7系统进程无法结束怎么解决 Win7系统进程无法结束怎么办
- 2 win7系统媒体流如何共享音乐照片和音乐 win7系统如何共享音乐和照片
- 3 win7把扫描快捷方式放桌面上如何创建 win7如何将扫描快捷方式放在桌面上
- 4 win7遇到未知错误代码80244019什么意思 Win7更新失败未知错误代码80244019解决方法
- 5 win7系统怎样关闭开机启动画面 win7系统如何取消开机启动画面
- 6 win7系统能连无线吗 win7系统无线网络连接不上
- 7 win7正在启动windows卡住很久解决方法 win7开机卡在启动界面很久怎么办
- 8 王者荣耀在win7电脑直播时候会花屏如何修复 王者荣耀在win7电脑直播花屏怎么办
- 9 win7系统自带画图工具已停止工作如何处理 win7系统画图工具无法打开怎么办
- 10 win7系统新功能如何隐蔽和操作快捷键 Win7系统新功能如何隐藏和操作快捷键教程
win7系统推荐
- 1 技术员联盟ghost win7 32位旗舰完整版v2023.05
- 2 台式机专用win7 64位ghost下载
- 3 雨林木风w7精简绿色版64位系统下载v2023.05
- 4 深度技术ghost win7 sp1 64位旗舰硬盘版下载v2023.05
- 5 雨林木风win7专业纯净版64位镜像v2023.05
- 6 雨林木风win7 64位系统装机版
- 7 电脑公司ghost win7 32位通用装机版v2023.05
- 8 深度技术ghost win7 sp1 32位官方精简版下载v2023.05
- 9 深度技术ghost windows7 32位纯净硬盘版下载v2023.04
- 10 联想笔记本专用ghost win7 x86 安全稳定版