win7电脑扬声器无声怎么办 win7电脑扬声器驱动缺失怎么解决
更新时间:2023-05-26 08:34:58作者:xiaoliu
win7电脑扬声器无声怎么办,当你使用Win7电脑时,遇到扬声器无声或者驱动缺失的情况可能会让你非常烦恼,扬声器无声可能是由于音量设置不当、音频设备故障或者扬声器连接问题等原因引起的。而驱动缺失则可能导致你的扬声器无法正常工作。这时我们需要寻找对应的解决方法,来恢复音频设备的正常工作。下面我们将为大家提供一些简单实用的解决方案,希望能够帮助到需要的人。
具体步骤如下:
1、启动电脑进入win7系统。

2、ctrl+alt+del,调出任务管理器。
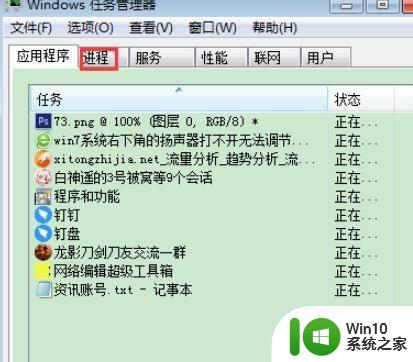
3、任务管理器进程选项卡下找到explorer.exe,再点击右下角的结束进程。
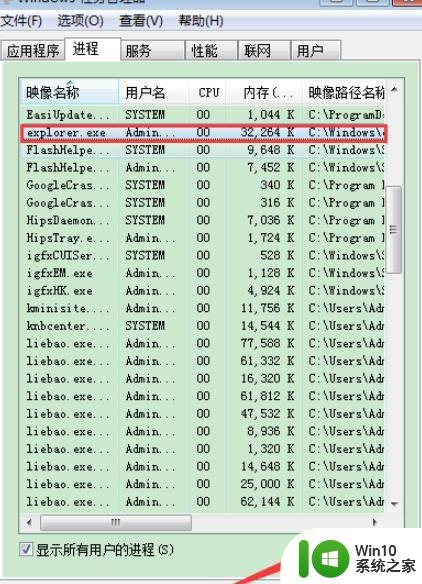
4、安全提示弹出后,再次点击结束进程。
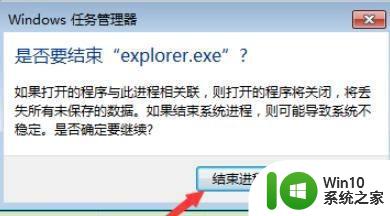
5、切换到应用程序选项卡,点击下面的新任务。
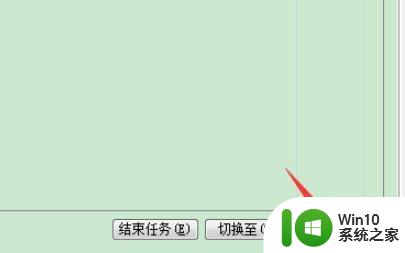
6、创建新任务窗口输入刚刚关闭的explorer.exe,并点击确定重启资源管理器即可。
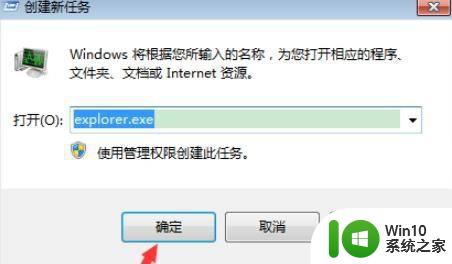
以上就是win7电脑扬声器无声的解决方法,以及win7电脑扬声器驱动缺失的解决方案,希望这些步骤可以帮助那些不太清楚的用户,让他们能够成功解决问题。
win7电脑扬声器无声怎么办 win7电脑扬声器驱动缺失怎么解决相关教程
- win7电脑扬声器没声音如何解决 win7电脑扬声器无声问题怎么解决
- 电脑扬声器正常但是没有声音win7的解决教程 电脑扬声器没有声音但是正常win7怎么办
- win7电脑打开扬声器的教程 win7电脑扬声器如何打开
- win7电脑扬声器点击没反应如何处理 win7电脑扬声器无声怎么办
- win7扬声器没有声音怎么办 win7如何设置默认扬声器
- win7扬声器属性如何设置 win7电脑扬声器属性设置方法
- win7扬声器无声修复方法 win7扬声器静音解除步骤
- win7笔记本扬声器无法播放测试音调怎么办 win7笔记本扬声器测试音调无声音怎么解决
- win7插耳机以后扬声器还有声音怎么办 win7耳机插上后扬声器没有声音怎么办
- win7没声音了怎么办 Win7扬声器有声音但无法正常播放声音
- 扬声器显示未接入电脑win7解决方法 win7扬声器未接入怎么设置为默认音频设备
- win7旗舰版32位扬声器无声音问题如何排除 win7系统扬声器无声音的解决方法步骤
- 笔记本window7显示器自动调节亮度怎么关闭 笔记本Windows7自动调节亮度关闭方法
- win7系统怎样禁止弹出Adobe Flash Player自动更新的窗口 如何停止win7系统中Adobe Flash Player自动更新弹窗
- win7电脑蓝屏winloadefi丢失开不了机修复方法 win7电脑蓝屏winload.efi丢失怎么办
- windows7出现此windows副本不是正版的解决办法 windows7此windows副本不是正版怎么办
win7系统教程推荐
- 1 Windows7系统解除文件占用的最佳方法 Windows7系统如何解除文件被占用的方法
- 2 不能在w7本地计算机启动防火墙如何修复 Windows 7本地计算机无法启动防火墙怎么办
- 3 联想笔记本w7旗舰版恢复出厂设置操作方法 联想笔记本w7旗舰版恢复出厂设置步骤
- 4 win7系统错误代码0xc000012f开不了机怎么办 win7系统蓝屏错误代码0xc000012f解决方法
- 5 华硕笔记本win7鼠标触摸板只能左右滑修复方法 华硕笔记本win7鼠标触摸板左右滑动失灵怎么办
- 6 win7防火墙启动后无法远程桌面怎么解决 Win7防火墙设置远程桌面无法连接怎么办
- 7 怎么用ultraiso软碟通制作win7系统启动u盘 UltraISO软碟通怎么制作Win7系统启动U盘
- 8 win7连接打印机错误代码0x00000057解决方法 Win7连接打印机失败错误代码0x00000057怎么办
- 9 w7系统关闭windows defender的快捷方法 如何在w7系统中关闭windows defender
- 10 win7启用麦克风录制环境音在哪设置 win7怎么设置麦克风录制环境音
win7系统推荐
- 1 惠普笔记本ghost win7 sp1 64位精简教育版下载v2023.04
- 2 番茄花园ghost win7 sp1 64位系统硬盘版v2023.04
- 3 雨林木风ghost win7 sp1 64位官方免激活版v2023.04
- 4 系统之家Windows7 64位游戏专业激活版
- 5 绿茶系统ghost win7 64位精简安装版v2023.04
- 6 台式机专用Windows7 64位 sp1安全稳定版
- 7 戴尔笔记本专用win7 64位系统镜像文件下载旗舰版纯净版
- 8 系统之家ghost win7 64位最新快速版v2023.04
- 9 萝卜家园Ghost Win7 32位 旗舰版
- 10 萝卜家园ghost win7 sp1 32位旗舰版