win11家长控制功能设置方法 win11系统家长控制如何设置
更新时间:2024-01-18 08:34:22作者:yang
随着科技的不断发展,家长对于孩子在使用电脑时的安全性和合理性越来越关注,为了满足家长的需求,Win11系统推出了全新的家长控制功能,帮助家长更好地管理和监控孩子的电脑使用行为。家长控制功能的设置方法也变得更加简便易行,只需按照指引进行一系列步骤,就能够轻松地为孩子的电脑使用提供保障。本文将详细介绍Win11系统家长控制功能的设置方法,以及如何根据家庭的实际需求进行个性化的设置,让孩子在网络世界中安全、健康地成长。
具体方法:
1、首先通过开始菜单打开“设置”。
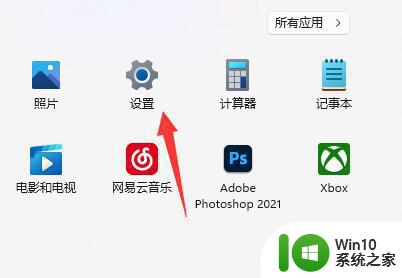
2、接着进入“账户”,点击“家庭和其他用户”。
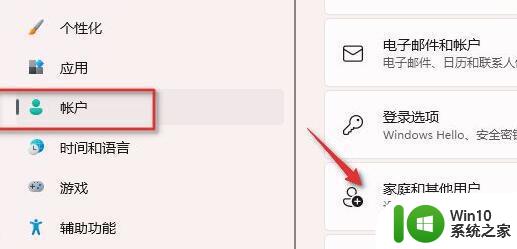
3、进入后,点击“添加账户”。
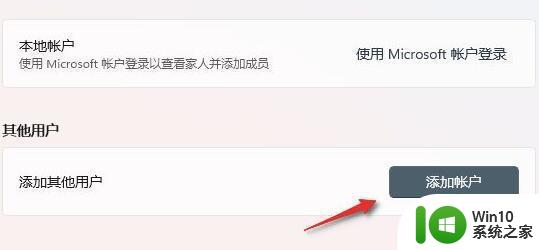
4、点击后会自动进入微软的账户创建界面,我们选择“为孩子创建”。
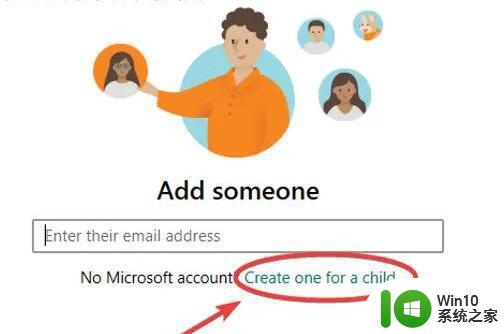
5、然后创建邮箱、密码以创建一个孩子的账户。
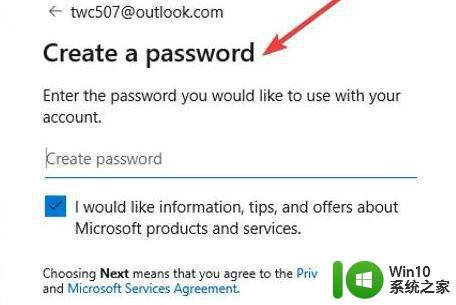
6、创建完成后,回到之前的家庭和其他用户设置,点击“在线管理家庭设置或删除帐户”。
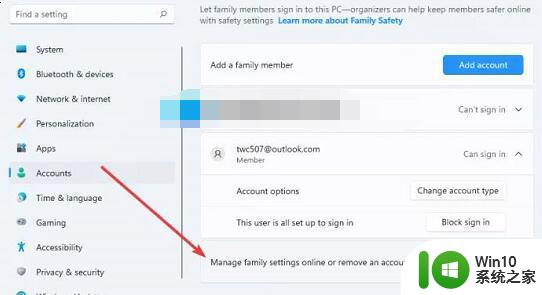
7、随后选择我们刚刚创建的孩子账户。
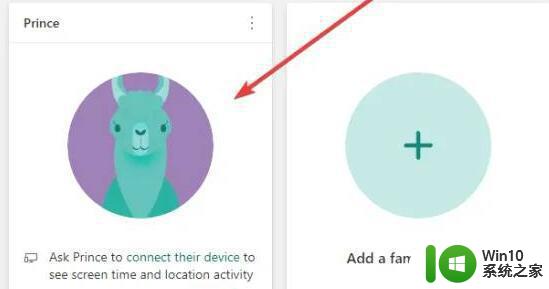
8、最后只要开启左上角开关,就可以修改孩子的使用时间规则了,还能在其中设定能够使用的网站等。
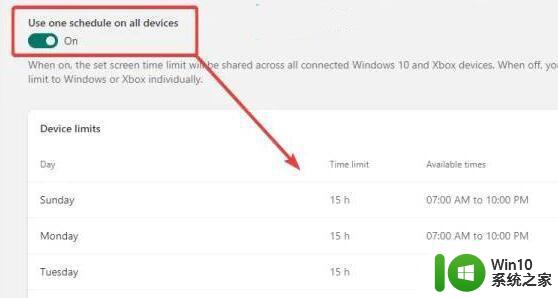
以上就是win11家长控制功能设置方法的全部内容,有遇到这种情况的用户可以按照小编的方法来进行解决,希望能够帮助到大家。
win11家长控制功能设置方法 win11系统家长控制如何设置相关教程
- win11用户账户控制怎么设置 win11用户账户控制在哪里设置
- win11打开英伟达控制面板 Win11 NVIDIA控制面板如何设置
- win11如何进入控制面板设置 win11怎样快速打开控制面板
- win11打开控制面板的方法 win11如何打开控制面板
- win11系统创建家庭组的步骤 win11家庭组如何设置
- win11控制面板添加到桌面设置方法 win11控制面板怎么放在桌面
- win11系统非活动窗口鼠标控制设置方法 win11鼠标滚动非活动窗口在哪设置
- win11音频控制面板在哪 Win11音频设备设置在哪里打开
- win11打开控制面板的方法 win11控制面板怎么打开
- win11显卡控制面板的打开方法 win11怎么找到显卡控制面板
- win11打开控制面板的方法 win11怎么打开控制面板
- win11控制面板的打开方法 win11控制面板在哪里打开
- Win11系统中backgroundTaskHost.exe错误如何解决 Win11系统中backgroundTaskHost.exe错误解决方法
- win11提示引用账户被锁定怎么解决 W11引用账户无法登录怎么办
- win11键盘老是弹出来 Win11屏幕键盘自动弹出如何关闭
- win11随意排序 Win11桌面图标随意摆放教程
win11系统教程推荐
- 1 win11随意排序 Win11桌面图标随意摆放教程
- 2 win11以管理员方式运行命令提示符怎么操作 Win11如何以管理员权限运行命令提示符
- 3 Win11电脑蓝屏显示DPC WATCHDOG VIOLATION解决方案 Win11电脑蓝屏DPC WATCHDOG VIOLATION怎么办
- 4 电脑推送了win11,点击了暂时使用win10 win10升级win11没有收到推送怎么办
- 5 win11每点开一个东西就弹一个界面 电脑打开文件夹自动弹出新窗口怎么办
- 6 win11壁纸文件在哪里 win11壁纸保存位置详细说明
- 7 win11 ipv4和ipv6都显示无网络访问权限 IPv6有网但IPv4无网络访问权限怎么办
- 8 win11运行bat文件一闪而过怎么办 win11打开bat文件一闪而过怎样处理
- 9 win11怎么发送到桌面 win11文件如何发送到桌面
- 10 win11下面的任务栏图标没了 Win11任务栏图标消失不见了怎么办