win10自定义更换软件图标的详细步骤 win10如何更换软件图标
更新时间:2024-02-02 08:34:25作者:jiang
在Win10操作系统中,我们经常会使用各种软件来完成不同的任务,有时我们可能会对一些软件的默认图标感到厌倦,想要给它们换上一些个性化的图标。幸运的是Win10提供了一种简单而又方便的方法来自定义更换软件图标。无需借助第三方软件,只需按照以下详细步骤,你就能在Win10中轻松更换软件图标。让我们一起来了解一下吧!
具体方法如下:
1、首先找到你要更换的图标的软件,并选中。
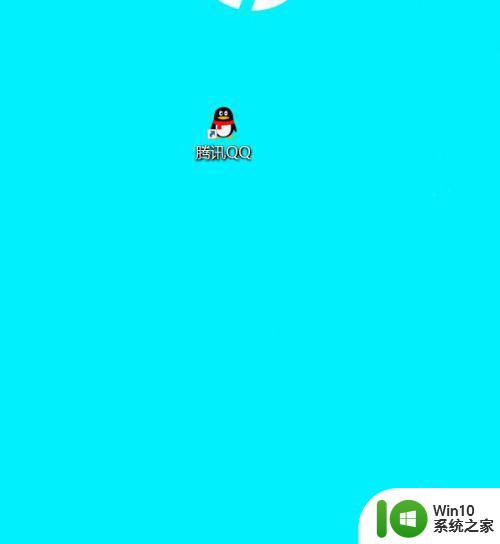
2、在图标上面点击右键,选择“属性”。
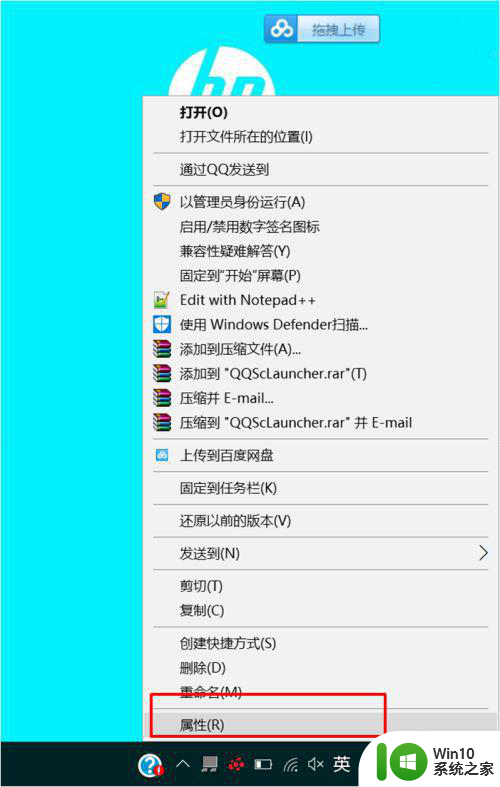
3、点击“属性”窗口,选择“更换图标”。
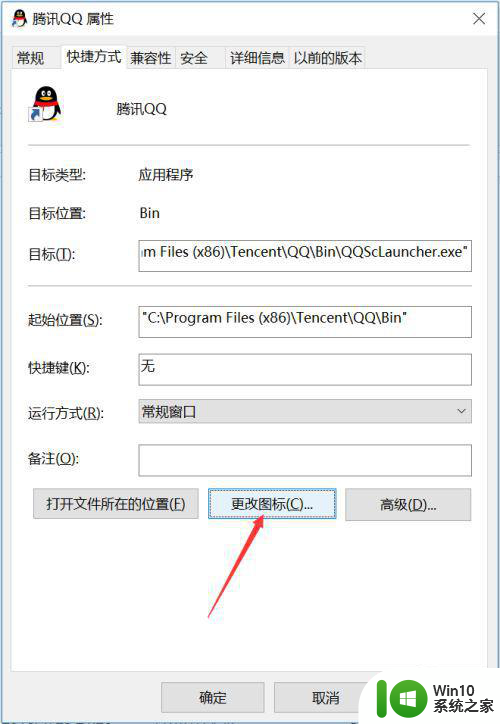
4、点击“更换图标”后,在弹出的对话框中找到“浏览”。
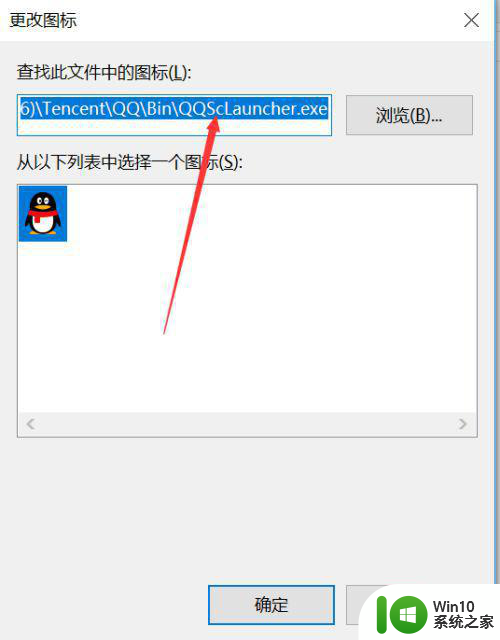
5、点击"浏览"之后,会出现一个文件夹,里面的图标你可以随便选择,要注意的是图标的后缀必须是“.DLL.EXE.ICO”的。如果你要用自己的图标,必须要变成.ioc的格式。选择好之后点击“打开”
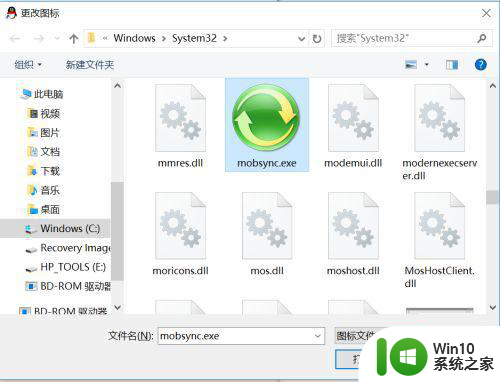
6、点击完打开之后,在上一层的画面中点击“确定”,这时候你已经看到QQ 图标进行了改变。
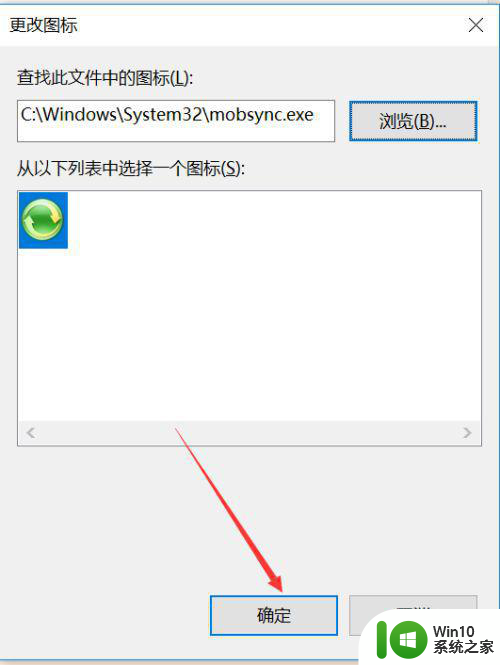
7、然后再再上一层的对话框中,选择“应用”和“确定”。
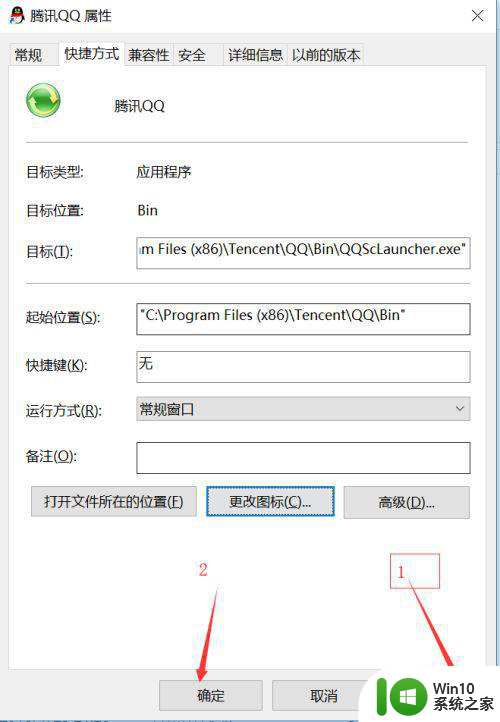
8、这个时候会出现让你以管理员权限进行操作,点击“继续”即可。
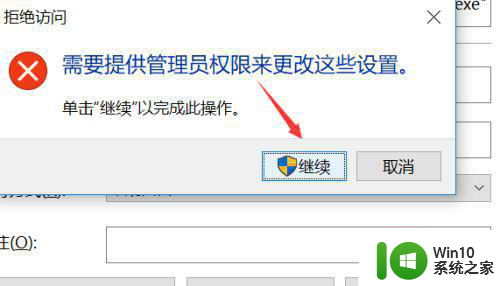
9、以上的操作完成之后,你会发现你桌面上的图标已经完成。
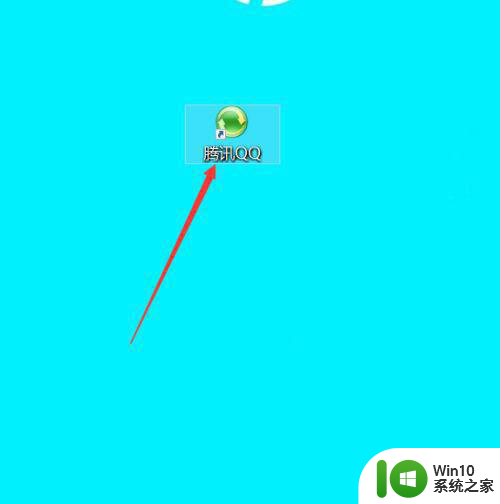
以上就是win10自定义更换软件图标的详细步骤的全部内容,有需要的用户就可以根据小编的步骤进行操作了,希望能够对大家有所帮助。
win10自定义更换软件图标的详细步骤 win10如何更换软件图标相关教程
- win10自定义文件夹图标的方法 Win10怎么自定义文件显示图标
- 如何在Win10中更改PDF文件的缩略图图标 Win10 PDF文件的图标如何自定义
- win10如何修改电脑文件夹图标 win10怎么自定义文件夹图标
- win10修改软件图标摆脱一层不变的方法 win10软件图标自定义方法
- 更新win10系统ppt软件的详细方法 win10系统ppt软件更新步骤
- 如何在Windows 10中更换文件夹图标 Win10文件夹图标快速更换方法
- win10怎么自定义桌面图标 win10自定义桌面图标方法
- win10更换图标的方法 win10怎么更改桌面图标
- 更换win10开机密码的详细步骤 如何更改win10开机密码
- win10怎样自定义截图快捷键 win10截图快捷键更改步骤
- win10提取系统应用图标的详细步骤 win10怎么提取系统图标
- win10如何更改硬盘盘符图标 win10修改磁盘图标的步骤
- u教授怎么做装win10系统盘 win10系统盘制作教程
- win10 应用程序的并行配置不正确 win10应用程序无法启动并行配置不正确怎么办
- win10应用商店无法联网0x80072F7D解决方法 win10应用商店无法联网0x80072F7D错误解决方法
- win10点窗口没反应 win10开始菜单点击没反应解决方法
win10系统教程推荐
- 1 u教授怎么做装win10系统盘 win10系统盘制作教程
- 2 win10应用商店无法联网0x80072F7D解决方法 win10应用商店无法联网0x80072F7D错误解决方法
- 3 win10点窗口没反应 win10开始菜单点击没反应解决方法
- 4 Win10系统怎么保存蓝屏错误DMP文件 Win10系统如何找到并保存蓝屏错误DMP文件
- 5 win10删除公用账户 win10系统怎么删除一个账户
- 6 win10系统怎么通过命令实现定时关机 win10系统如何使用命令设置定时关机
- 7 win10无法修改程序默认打开程序怎么解决 Win10默认打开程序无法更改怎么办
- 8 win10重置修复系统的方法 Win10系统重置步骤和注意事项
- 9 win10网易云播放失败请在设置中切换输出设备怎么办 win10网易云音乐播放失败怎么办
- 10 笔记本win10蓝牙搜索不到设备如何处理 笔记本电脑win10蓝牙搜索不到设备怎么办
win10系统推荐