win10自定义文件夹图标的方法 Win10怎么自定义文件显示图标
更新时间:2023-07-13 09:52:52作者:zheng
我们可以在win10电脑中自定义文件夹的显示图标,让文件夹辨识度更高,但是有些用户不知道怎么设置,今天小编教大家win10自定义文件夹图标的方法,操作很简单,大家跟着我的方法来操作吧。
具体方法:
1.找到想要进行修改的文件夹。这里新建文件夹做演示。
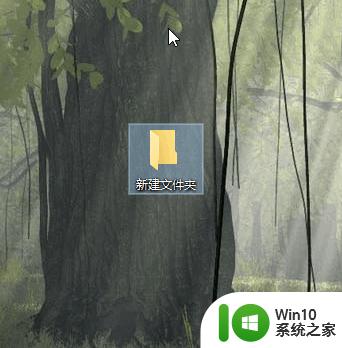
2.右键单击,选择“属性”。
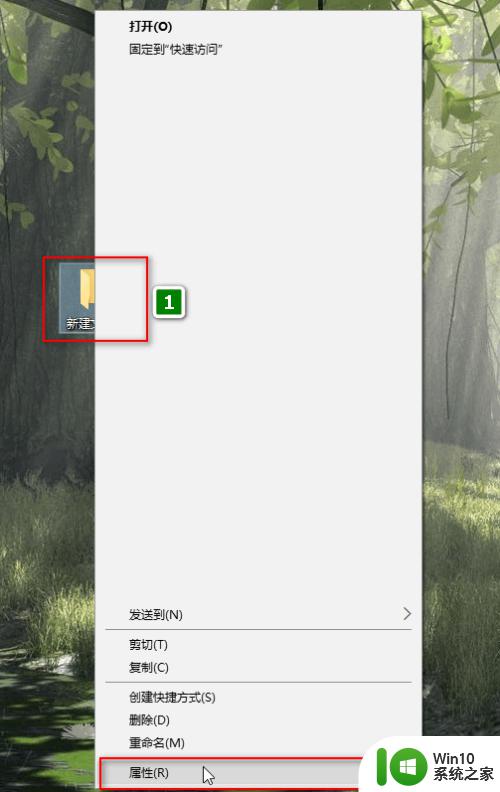
3.“属性”对话框,找到“自定义”。选择“更改图标”。
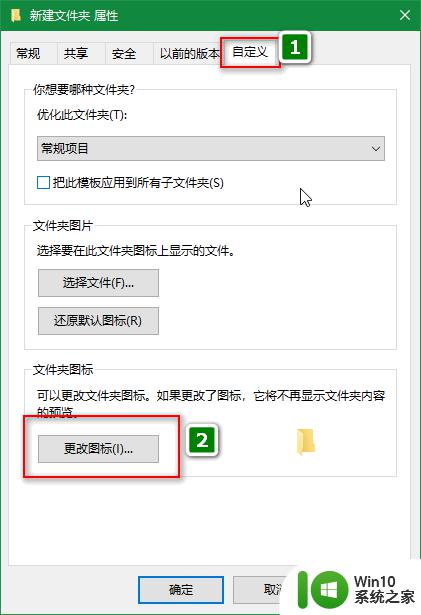
4.可以在弹出的对话框选择系统自带的图标。
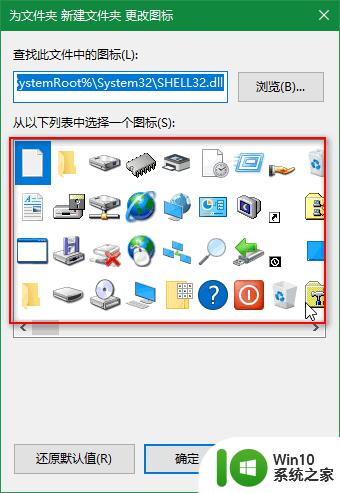
5.或者可以单击“浏览”。
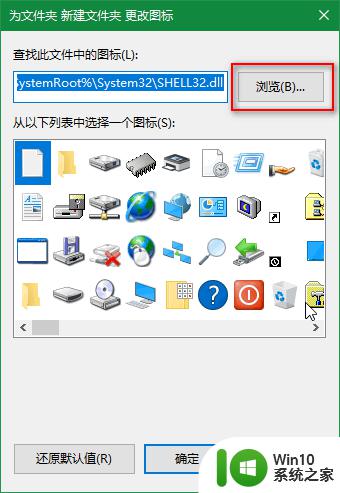
6.在弹出的对话框找到并选择自己喜欢的图标。选择完成,点击“确定”。
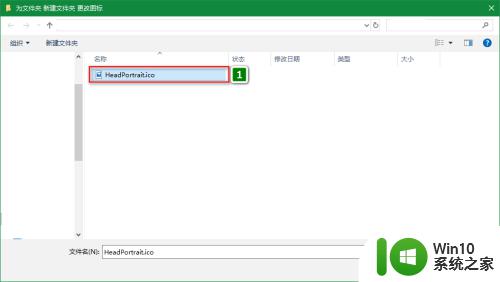
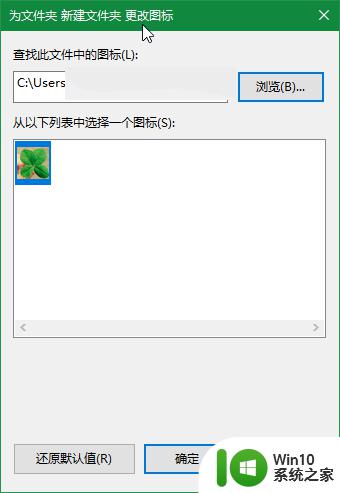
7.回到“属性”对话框。可以点击“应用”进行预览。确认无误后,点击“确定”即可完成。
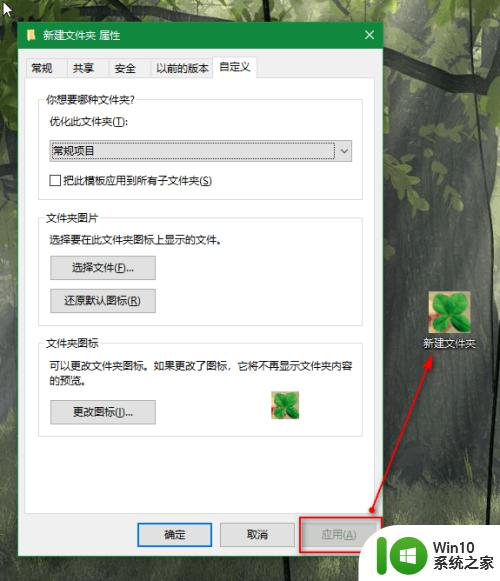
8.最终效果图。
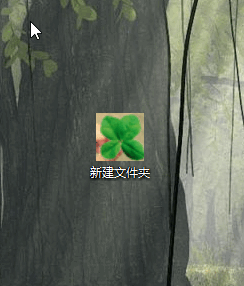
以上就是关于win10自定义文件夹图标的方法的全部内容,有出现相同情况的用户就可以按照小编的方法了来解决了。
win10自定义文件夹图标的方法 Win10怎么自定义文件显示图标相关教程
- win10如何修改电脑文件夹图标 win10怎么自定义文件夹图标
- win10怎么自定义桌面图标 win10自定义桌面图标方法
- win10自定义更换软件图标的详细步骤 win10如何更换软件图标
- 如何在Win10中更改PDF文件的缩略图图标 Win10 PDF文件的图标如何自定义
- win10怎么改文件夹背景颜色 win10如何自定义文件夹背景色
- win10修改软件图标摆脱一层不变的方法 win10软件图标自定义方法
- Win10如何自定义文件类型改变文件类型的方法 Win10更改文件类型的图文教程
- win10自定义开始菜单的方法 win10怎么自定义开始菜单
- win10修改文件夹图标的方法 win10文件夹图标怎么修改
- win10自定义分辨率的方法 win10怎么自定义屏幕分辨率
- win10强行自定义分辨率的方法 win10如何自定义分辨率设置
- 教你让win10系统文件夹大图标显示的方法 win10系统如何让文件夹以大图标显示
- u教授怎么做装win10系统盘 win10系统盘制作教程
- win10 应用程序的并行配置不正确 win10应用程序无法启动并行配置不正确怎么办
- win10应用商店无法联网0x80072F7D解决方法 win10应用商店无法联网0x80072F7D错误解决方法
- win10点窗口没反应 win10开始菜单点击没反应解决方法
win10系统教程推荐
- 1 u教授怎么做装win10系统盘 win10系统盘制作教程
- 2 win10应用商店无法联网0x80072F7D解决方法 win10应用商店无法联网0x80072F7D错误解决方法
- 3 win10点窗口没反应 win10开始菜单点击没反应解决方法
- 4 Win10系统怎么保存蓝屏错误DMP文件 Win10系统如何找到并保存蓝屏错误DMP文件
- 5 win10删除公用账户 win10系统怎么删除一个账户
- 6 win10系统怎么通过命令实现定时关机 win10系统如何使用命令设置定时关机
- 7 win10无法修改程序默认打开程序怎么解决 Win10默认打开程序无法更改怎么办
- 8 win10重置修复系统的方法 Win10系统重置步骤和注意事项
- 9 win10网易云播放失败请在设置中切换输出设备怎么办 win10网易云音乐播放失败怎么办
- 10 笔记本win10蓝牙搜索不到设备如何处理 笔记本电脑win10蓝牙搜索不到设备怎么办
win10系统推荐