win10如何修改电脑文件夹图标 win10怎么自定义文件夹图标
更新时间:2023-03-05 16:48:17作者:xiaoliu
在win10系统中创建的众多文件,图标大多都是固定设置好的,有些软件创建保存下来的文件也会有独特的图标,能够让用户在使用时辨别,但是有些用户就想要修改文件夹图标,那么win10怎么自定义文件夹图标呢?下面小编就来告诉大家win10修改电脑文件夹图标设置方法。
具体方法:
1、找到想要进行修改的文件夹。这里新建文件夹做演示。
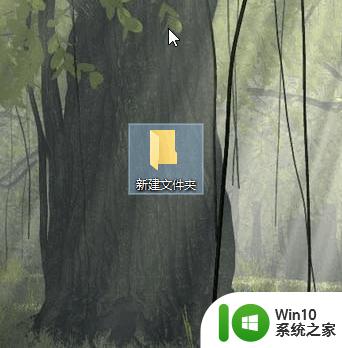
2、右键单击,选择“属性”。
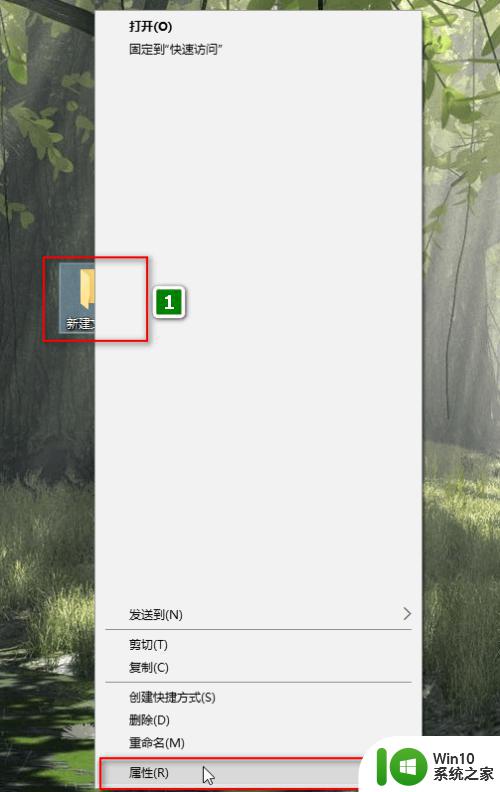
3、“属性”对话框,找到“自定义”,选择“更改图标”。
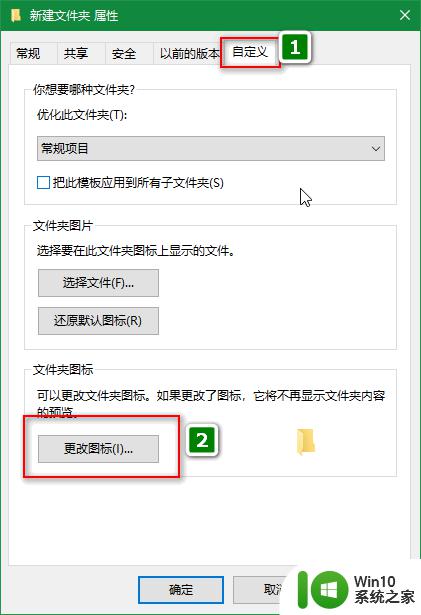
4、可以在弹出的对话框选择系统自带的图标。
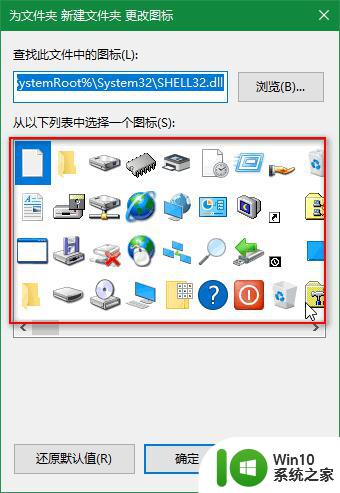
5、或者可以单击“浏览”。
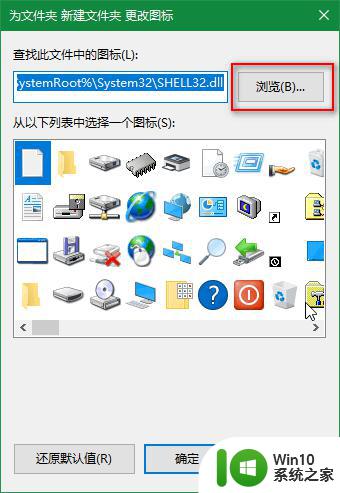
6、在弹出的对话框找到并选择自己喜欢的图标。选择完成,点击“确定”。
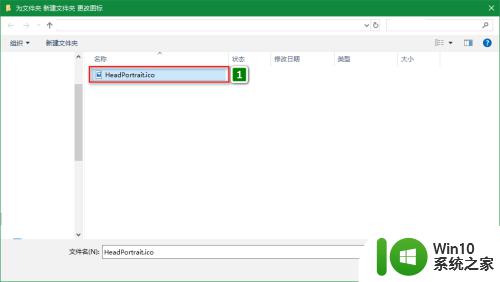
7、回到“属性”对话框。可以点击“应用”进行预览。确认无误后,点击“确定”即可完成。
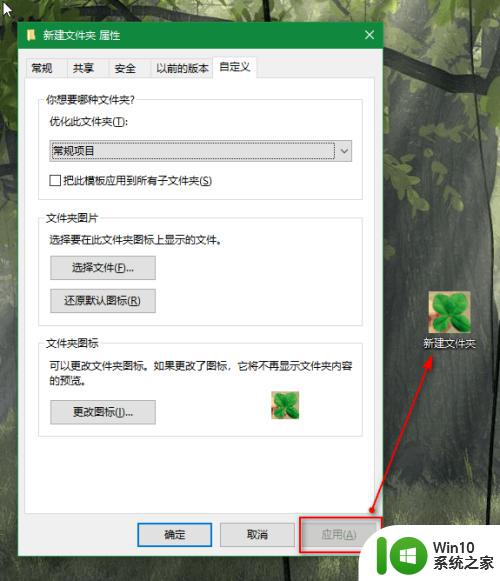
8、最终效果图。
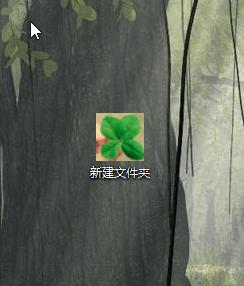
以上就是关于win10修改电脑文件夹图标设置方法了,还有不懂得用户就可以根据小编的方法来操作吧,希望能够帮助到大家。
win10如何修改电脑文件夹图标 win10怎么自定义文件夹图标相关教程
- win10自定义文件夹图标的方法 Win10怎么自定义文件显示图标
- win10修改文件夹图标的方法 win10文件夹图标怎么修改
- win10怎么改文件夹背景颜色 win10如何自定义文件夹背景色
- w10文件夹图标更改方法 Windows 10文件夹图标修改教程
- 如何在Win10中更改PDF文件的缩略图图标 Win10 PDF文件的图标如何自定义
- win10桌面文件夹图标变白的原因是什么 如何修复win10桌面文件夹图标变白的问题
- win10自带七个文件夹怎么去掉图标 WIN10文件夹图标左上角小方框消失
- win10文件夹图标一大一小的修复方法 win10文件夹图标大小不一致怎么办
- win10文件夹图标大小调整方法 如何在w10中改变文件夹图标大小
- 快速把win10文件夹图标变大的方法 如何在Windows 10中将文件夹图标设置为大图标
- win10自定义更换软件图标的详细步骤 win10如何更换软件图标
- win10自定义C盘用户文件夹名称的教程 win10如何修改C盘用户文件夹名称
- win10电脑更新错误storport.sys蓝屏修复方法 win10电脑storport.sys蓝屏解决方案
- win10强制设置密码怎么取消 Win10要求改密码如何取消
- win10耳机插入电脑一边没声音如何修复 win10耳机插入电脑只有一侧有声音怎么办
- 当前无法在window10下正常运行360免费wifi怎么解决 window10下360免费wifi无法连接怎么办
win10系统教程推荐
- 1 当前无法在window10下正常运行360免费wifi怎么解决 window10下360免费wifi无法连接怎么办
- 2 win10删除需要来自 administrators的权限才能对此文件夹进行更改如何修复 如何获取管理员权限来删除win10文件夹
- 3 win10前面板耳机插孔无声音 WIN10前面板耳机插口无声音无Realtek控制器
- 4 w10您需要来自administrators的权限才能删除的解决步骤 如何获取管理员权限删除文件
- 5 win10系统4g内存为什么只显示3g怎么解决 win10系统4g内存只识别3g怎么办
- 6 为什么电脑插耳机进去没有显示怎么办window10 Windows 10电脑插入耳机无声音处理方法
- 7 win10系统wifi不见了怎么办 win10电脑wifi功能消失解决方法
- 8 win10电脑的英雄联盟缓存文件在哪里删除 win10卸载英雄联盟步骤
- 9 win10文件夹删除不了显示其他程序中打开解决方法 Win10文件夹删除不了显示其他程序中打开怎么办
- 10 怎么进入win10系统的winre恢复环境 win10系统如何进入winre恢复环境
win10系统推荐
- 1 联想笔记本专用win10 64位流畅专业版镜像
- 2 萝卜家园Windows10 64位专业完整版
- 3 中关村ghost win10 64位克隆专业版下载v2023.04
- 4 华为笔记本专用win10 64位系统绿色版
- 5 联想笔记本专用Ghost Win10 64位精简专业版
- 6 电脑公司ghost win10 64位官方免激活版v2023.04
- 7 雨林木风Ghost Win10 64位完美官方版
- 8 雨林木风ghost win10 32位最新精简版v2023.04
- 9 技术员联盟ghost win10 32位 精简安装版系统
- 10 东芝笔记本ghost win10 32位免激专业版v2023.04